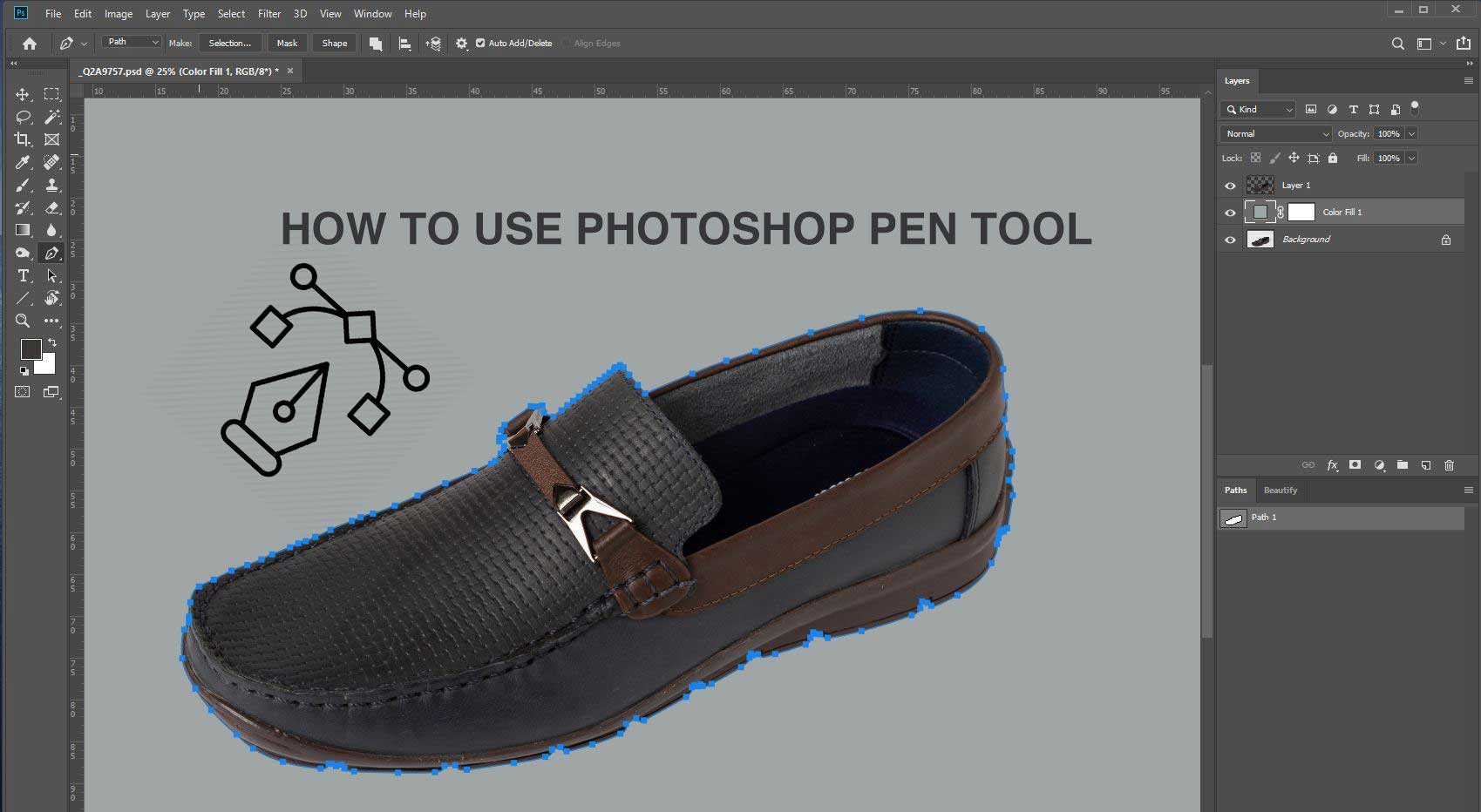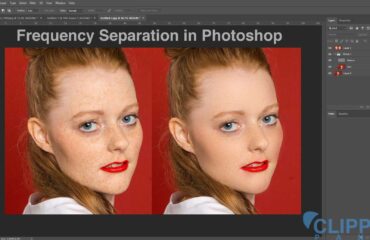The pen tool is not just a pen. It can do more in Photoshop. We can say that the Photoshop Pen Tool is the most powerful tool in Adobe Photoshop and Illustrator. You can create various shapes and duplicate them using the Photoshop pen tool.
The Pen tool can make any selection with accuracy than any other selection tool. It is a perfect tool for removing background from any object. It works through vector mathematics. So, the objects never become blurry if you increase or decrease their size.
Today we will learn about this important tool. In this article, we will guide you to be a master at Photoshop Pen Tool.
Some Basic use of the Pen Tool
Photoshop Pen Tool allows us to create paths and shapes. It is a unique selection tool. You can change, save, and reuse the paths and shapes that you created with the Photoshop Pen Tool.
Removing Background from any image is another great work of the pen tool. You can remove the background and use any custom background in your product image with the pen tool. You can also select a part of an image to change its color.
With the photoshop pen tool, you can draw accurate paths around the images. So, we need the pen tool for all this important task in Photoshop. So, why not master the Pen tool from the beginning? Let’s find out what is a pen tool, where it is, and what it does.
Where is the Pen Tool in Photoshop?
The Photoshop Pen tool is in the lower half of the toolbar in Adobe Photoshop. In Adobe Photoshop cc 2018 and 2019, the pen tool has six different options. If you are using the older version of Photoshop, then you will see only five options. Among the pen tool options, the first three are for adding a new anchor point. And the rest is for converting or modifying the anchor points. When you right-click in the pen tool, you should see the following options.
- Pen Tool
- Freeform Pen Tool
- Curvature Pen Tool
- Add Anchor Point Tool
- Delete Anchor Point Tool
- Convert point Tool
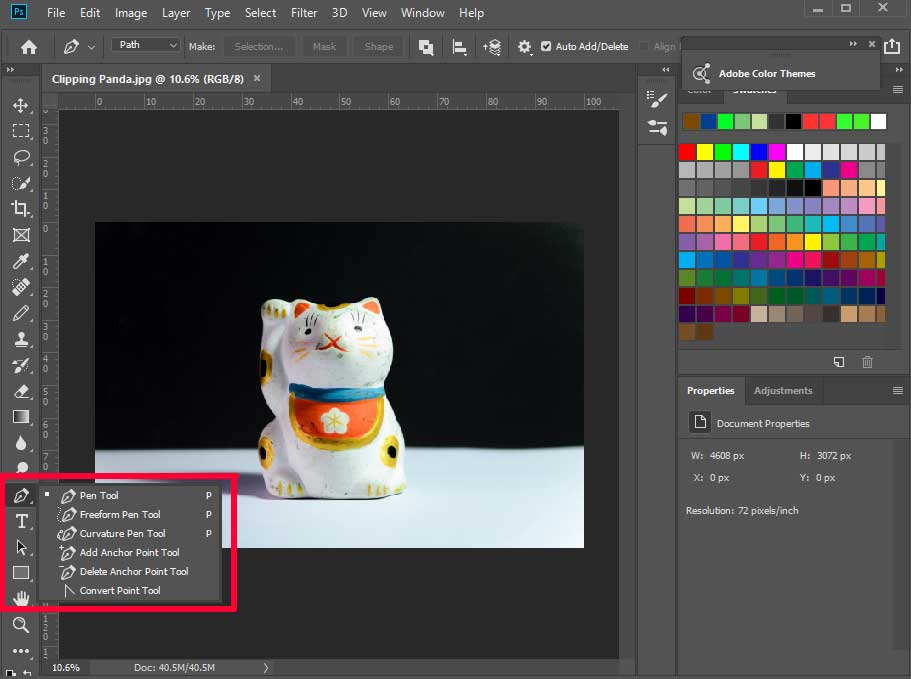
But what is anchor points? When we will use the pen tool, we will make different points in the object to make paths or outline. We have to make a straight or curved line between two anchor points.
The Pen Tool
With the standard pen tool, you can create smooth paths or selections. By placing several manual anchor points with it. The capital “P” is the shortcut for the Pen tool. Whenever you want to use this tool just type P to go back on it or you can just click with the mouse from the toolbar.
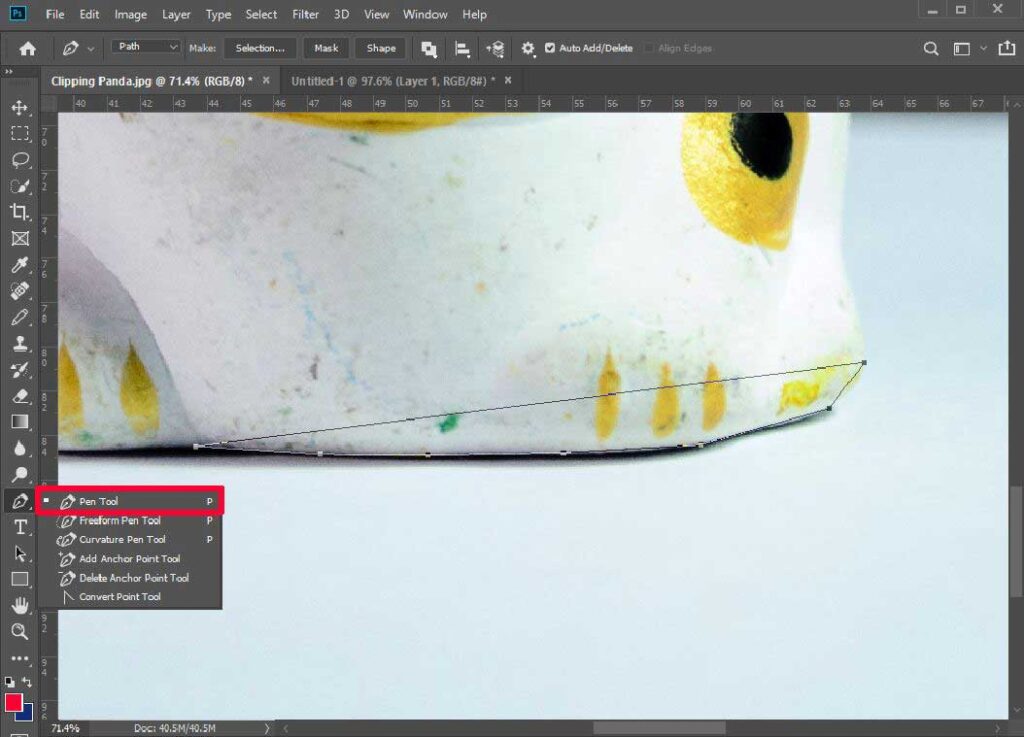
Freeform Pen Tool
The freeform pen tool allows you to make paths by clicking and dragging the mouse. You just have to draw the mouse and drag like sketching with a pencil. It doesn’t make accurate path all the time. You have to change and refine the paths after creating.
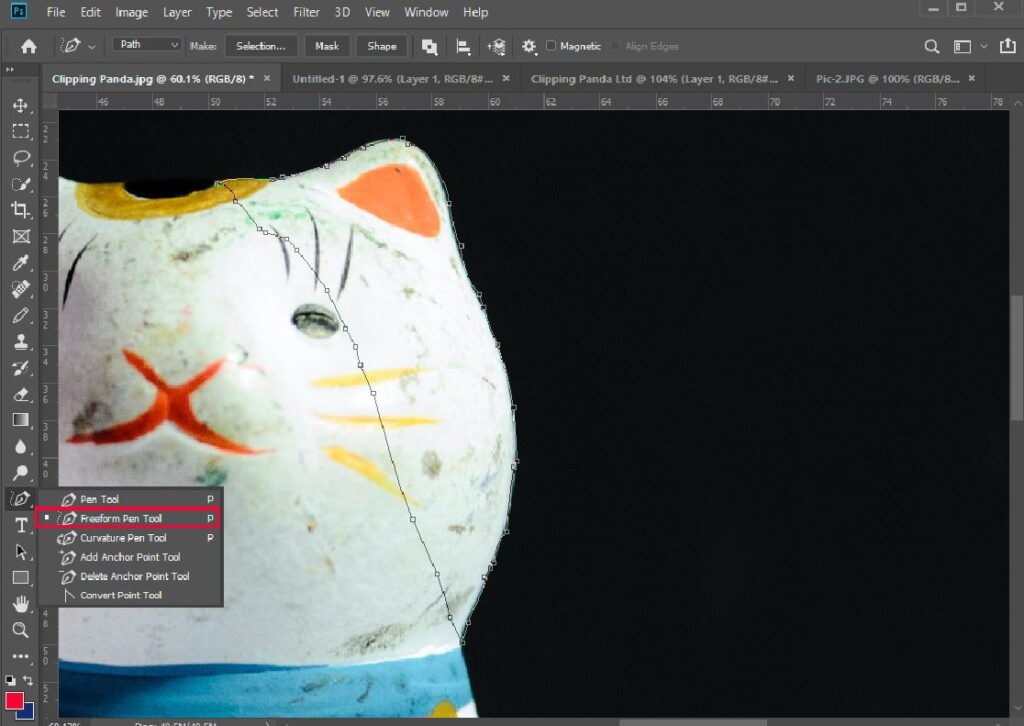
There is another great option that comes with the freeform pen tool. When you activate it, you will see a magnetic tool option at the top options bar of Photoshop. By activating the magnetic option, you draw a smooth and accurate path with the free form tool. In that case, you just have to click the mouse to make anchor points. It will automatically create a path for you.
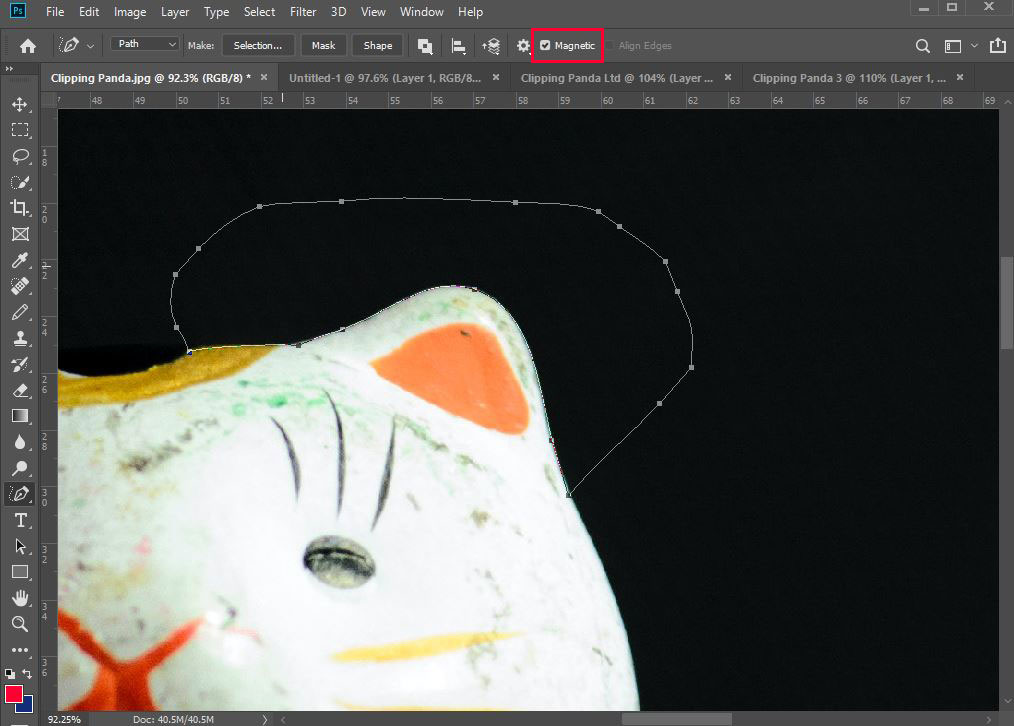
Curvature Pen Tool
When you have to select a curve part from the object you will need this tool. Curvature Pen tool helps to make accurate anchor points in the curve areas. It also works like a circle.
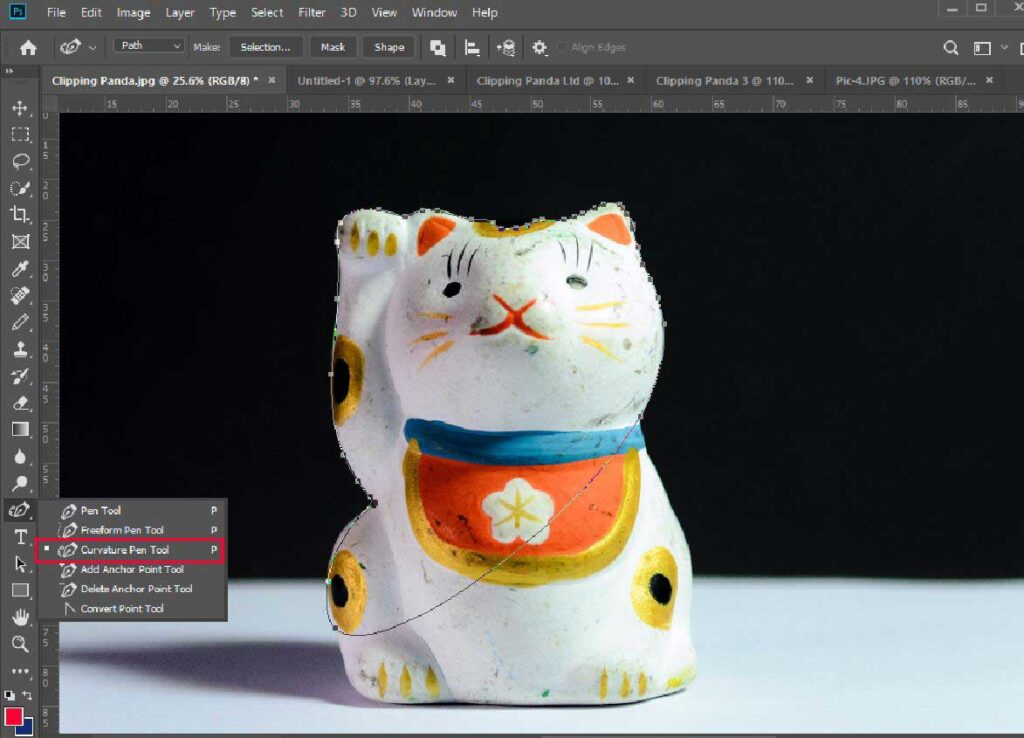
Generally, the standard pen tool is best for any selection. It is the most versatile tool for all selection. And with the other tools, you can easily change and convert the anchor points.
Creating a Path with Photoshop Pen Tool
We will use the standard Pen Tool to create a new path around the object. With the Pen Tool, we will able to create a smooth and accurate path. If it is your first time, you may find it hard. But don’t lose hope in the first place. After some practice, you will find fun to create a path with the photoshop pen tool.
Before starting to draw the path, use keyboard shortcut P to select the Pen Tool. Then select the path option from the option bar at the top of Photoshop.
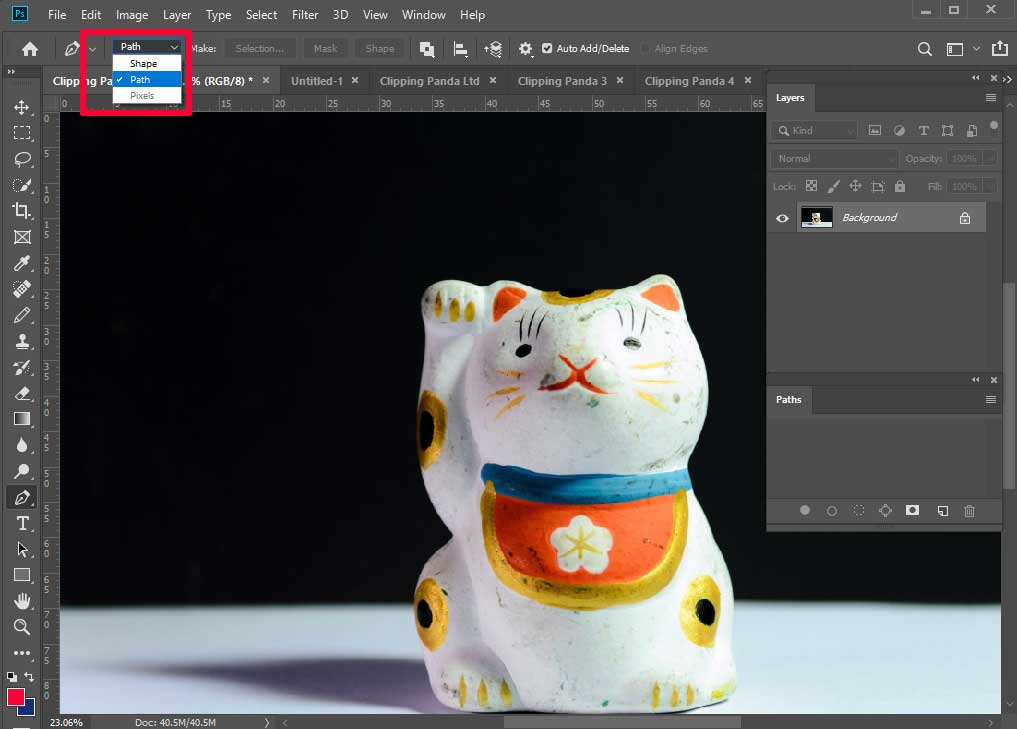
Now start drawing the path around the photo. You will see the paths on the right side of Photoshop under the layer box. If you don’t see the path box, go to the window then choose the Paths option. You can also move the path box wherever you want.
Click on the image with the mouse where you want to start drawing the path. You can start from the simple edge of the image to keep things simple. First, draw straight anchor points and go on. In the curved area, you can use the curvature pen tool.
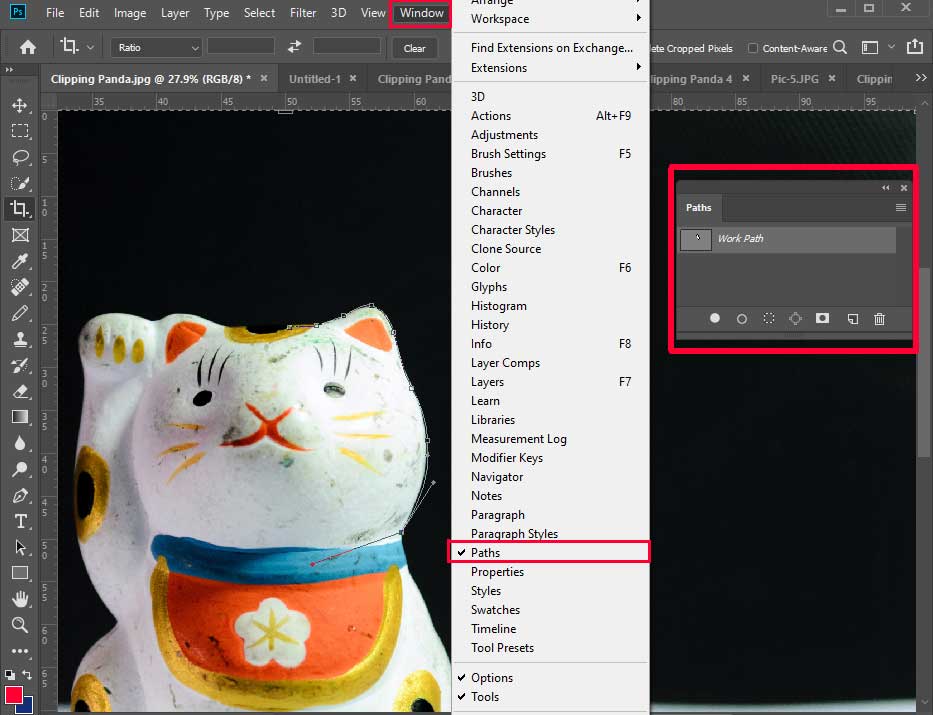
To get exact anchor points zoom in the photo by pressing Crl+Space. You can navigate the whole canvas holding Space and dragging the mouse. To undo any action, press Ctrl+Z. Thus, you can go back to the previous anchor point and draw again.
To adjust anchor points, you can break the handles by pressing the Alt key. With pressing the Alt key, you can fix, delete, or adjust the anchor points. Close the path by placing the end anchor point to the first anchor point. After Closing, the path is now complete.
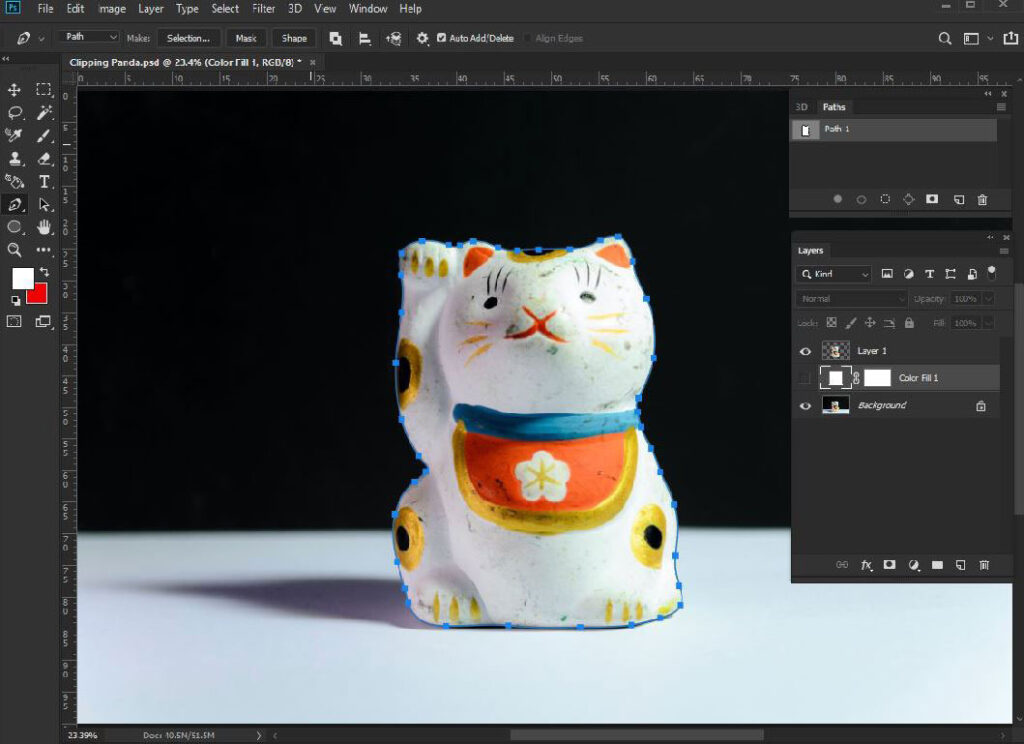
Saving the Path
Saving the path is the most important work. An accident can happen at any time. So, if you don’t save the path, it is possible you may lose it.
Go to your paths panel to save the path. There you will find a new work path. You can rename it by double-clicking and save it.
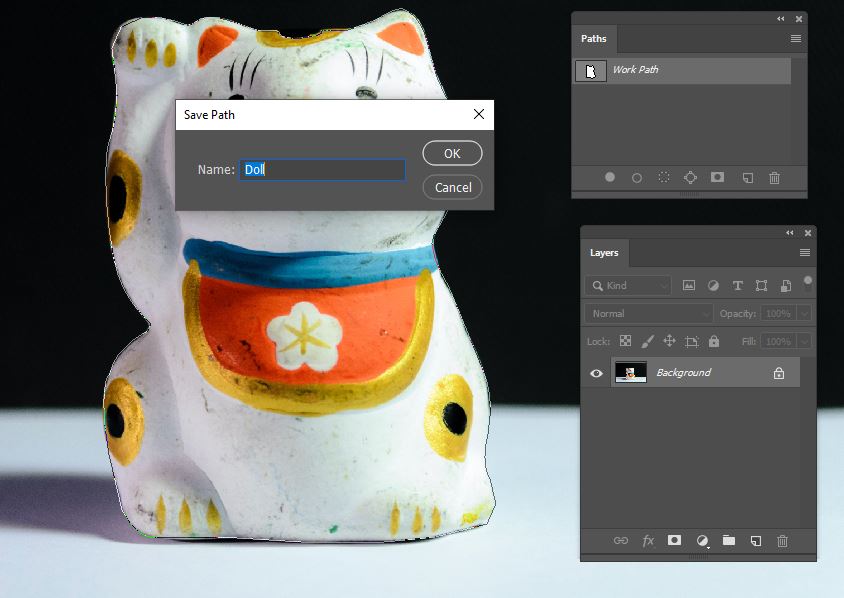
Creating a selection from the Path
After saving the path click to select it in the paths panel. You will see a dashed outline circle icon at the bottom of the path panel. Click the icon to select the path. There is another option for selecting the path. First, select the path in the Paths panel. Make sure the Photoshop Pen Tool is selected. Now, choose the selection from the option bar beside the Make option at the top of Photoshop. After that, a drop-down window will appear. There, give the feather radius .5 then press ok.
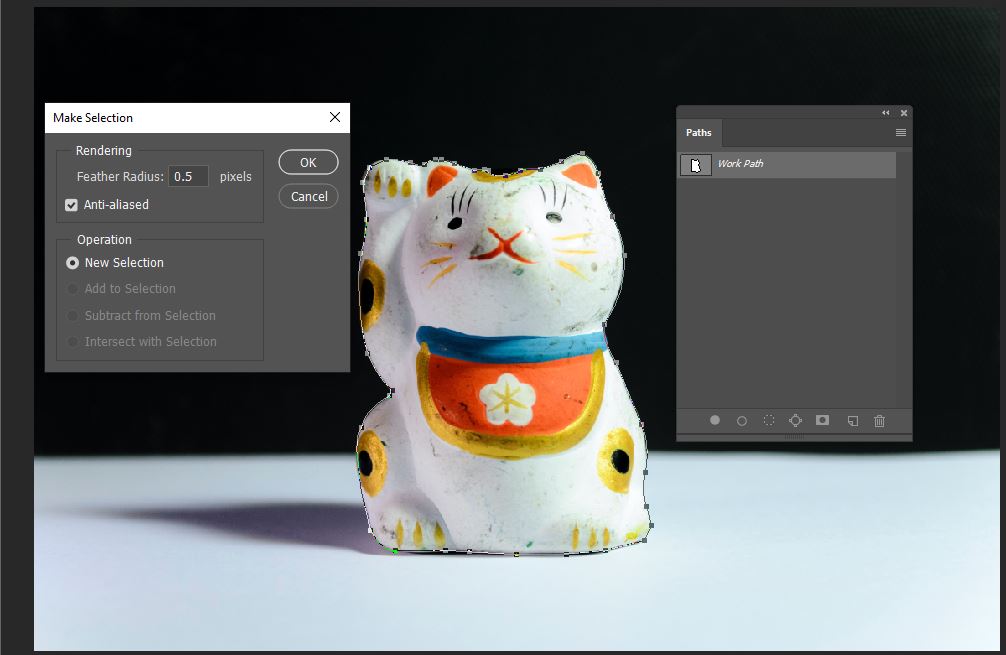
If you are trying to isolate the photo from the background, you should keep the feature radius 0. Now the selection of your path is complete.

Removing the Background
After completing the selection, you can remove the background in two different ways. If you want to isolate the image from the background, you can do it by copying the selection into another layer. Or you can create a layer mask to remove the background.
Copy the selection by pressing Ctrl+C. Then press Ctrl+V to paste it. Then you will see a new layer containing your selection. Now turn off the background layer to remove the background. Now removing the background is complete with copying the selection.
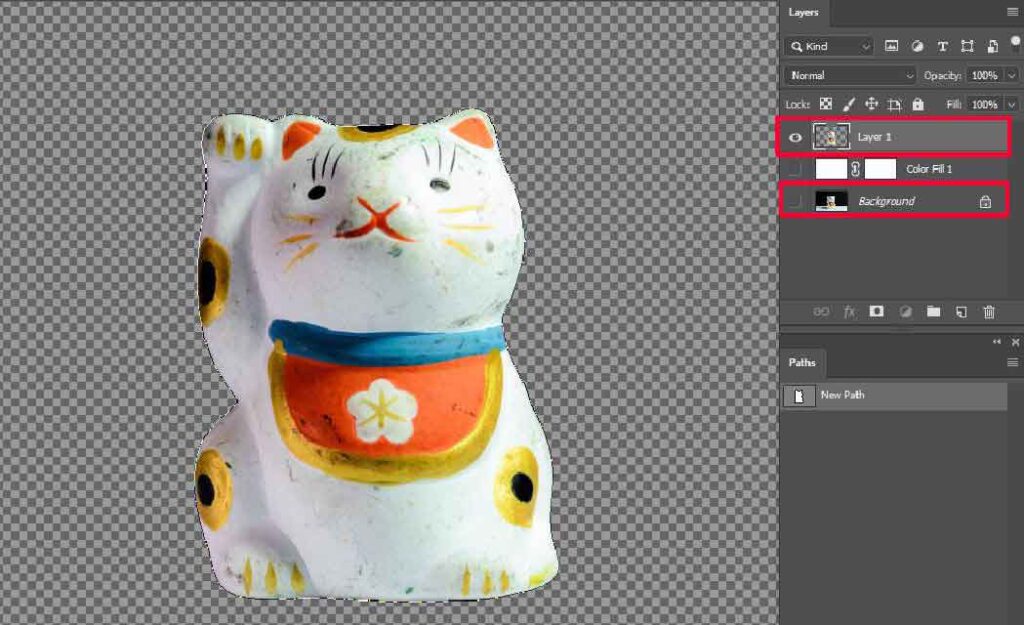
You can also remove the background more accurately by creating a layer mask. To do that, click the Layer Mask icon at bottom of the layer panel with selecting the background layer. The icon is a white rectangle with a black circle in it. After clicking it, you will see the automatic Layer Mask. Now you can change the background color that you want. Image masking in Photoshop need this technique.

Besides this, you can make your own shape with the Photoshop Pen Tool. Then you can transform the shapes as you want. Thus, the Photoshop Pen Tool helps us to manipulate the images as our requirements.
Conclusion
The Photoshop Pen Tool is an amazing tool to manipulate any images in Photoshop. It made photo editing easier. Mastering the Photoshop pen tool takes time and practice. So, if you spend enough time mastering the pen tool, you can be an expert in a few days.
But, if you need urgent Photoshop services, you can hire experts. Here at Clipping Panda, we have a team of expert graphic designers. Our team uses the Photoshop Pen Tool with 100% accuracy.
The Pen tool allows us to create anchor points for selecting an image part. We can remove the background, make any shape, and do more with it. It is a unique tool for photo manipulation in Adobe Photoshop and Illustrator.
When creating a new path, use Ctrl+Space to zoom the image. And Press the Space bar and drag the mouse to move the canvas.
Layer masks allow us to manipulate photos such as background removal. They change the opacity of the layers. To create a layer mask, select a layer in the Layers panel. In a simple word, layer masks make the hidden layer transparent.