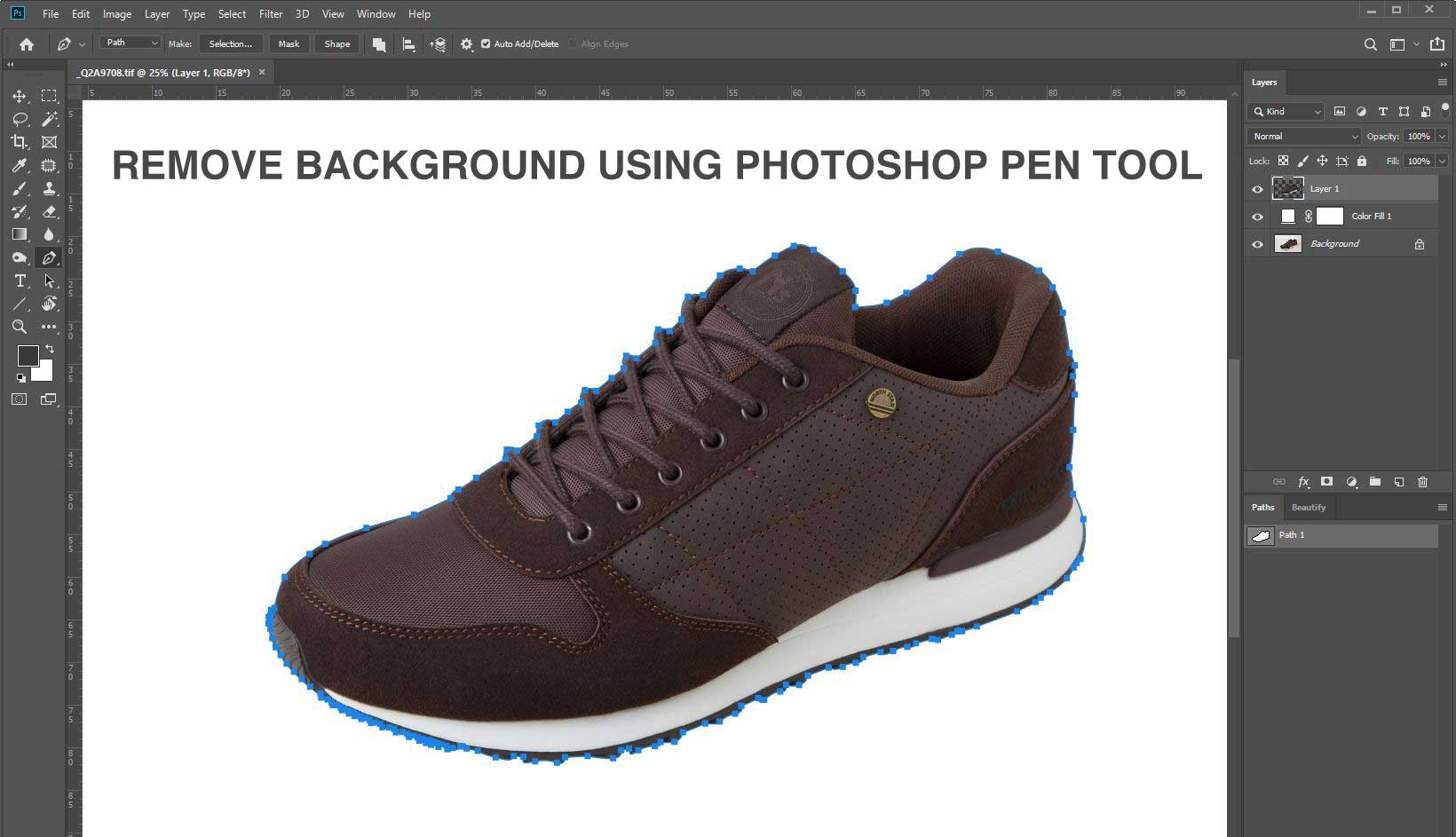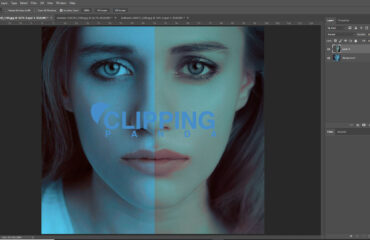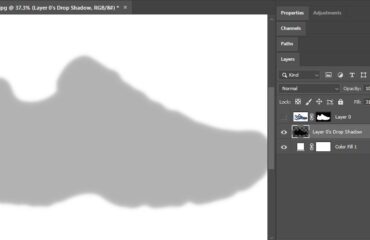Photoshop Pen Tool is the most effective tool for removing photo backgrounds. We can create different kinds of paths and shapes with this tool. And we can duplicate and manipulate those paths and shapes later. Although there are other selection tools in Photoshop. However, the pen tool will give you a very accurate and sharp selection because the Photoshop Pen Tool follows Vector Mathematics to provide you with a sharp selection without blurred lines and soft edges.
Other Photoshop selection tools normally use pixels in your image. If you increase or decrease the size, then the quality of the photo will be damaged. However, Pen Tool always creates a vector path that never harms the quality of your photo.
We all need the help of this very important tool. Today, I’m writing about how the Photoshop pen tool works. To help you understand this process easily, I will show you how to remove the background from an image.
Let’s do this step by step.
Step-1: Selecting Pen Tool
First, Open the image using Adobe Photoshop. I’m using a product image to remove its background, but you can use any photo and follow the same process. Now select the Photoshop Pen Tool from the Toolbar. If you use the Adobe Photoshop CC version, you will see six types of Pen Tools. You can download the Adobe Photoshop CC Version.
- The Pen Tool
- Freeform Pen Tool
- Curvature Pen Tool
- Add Anchor Point Tool
- Delete Anchor Point Tool
- Convert Point Tool
The first three tools are for creating paths, while the other three are for editing the paths. Now, we will use only the Pen Tool. Just click on the tool, or you can use the keyboard shortcut P to select the Pen Tool.
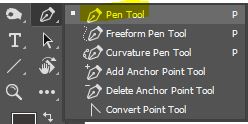
Step 2: Creating a Clipping Path
After opening the image in Photoshop, you will see a background layer. Now, duplicate the background layer and name it a new layer—the main objective of creating this layer is to protect the raw image.
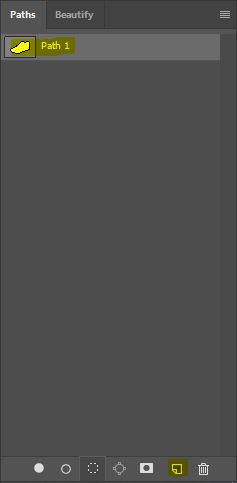
Now, start creating a path around the image with the Pen Tool. Before that, zoom the image enough to create an exact anchor point. To zoom the image, scroll the mouse while holding the Alt key. Start creating a path from any corner of the photo. Before drawing the path with the pen tool, make sure it is a path, not a shape. You can change it from the left corner of the top bar.
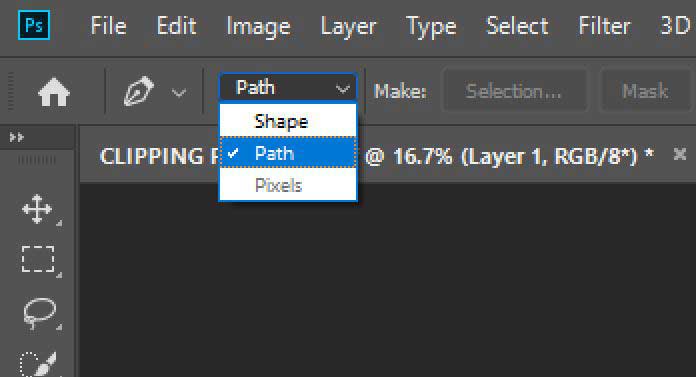
First, select an anchor point and start drawing. You can also edit the path. With pressing the Alt key, you can break the handles and edit them. Now click and drag the next anchor point and bend it. Continue drawing the whole path until you reach the starting point. Remember that the lesser you create an anchor point, the better.

Step-3: Selecting Path
After creating the whole path, you will find it in the paths tab. Click the path and save it. Now click the path with the mouse’s right button and choose the Selection option to convert the path into a selection. A pop-up window will appear. Give the feather 0.5 in the pop-up window.
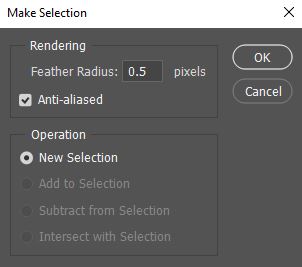
Step-4: Removing the Background
After completing the selection, press Ctrl+J to create a new layer for the selected path. A new layer will be created for the path. Now turn off the Background Layer. You will see that the background of the photo is removed.
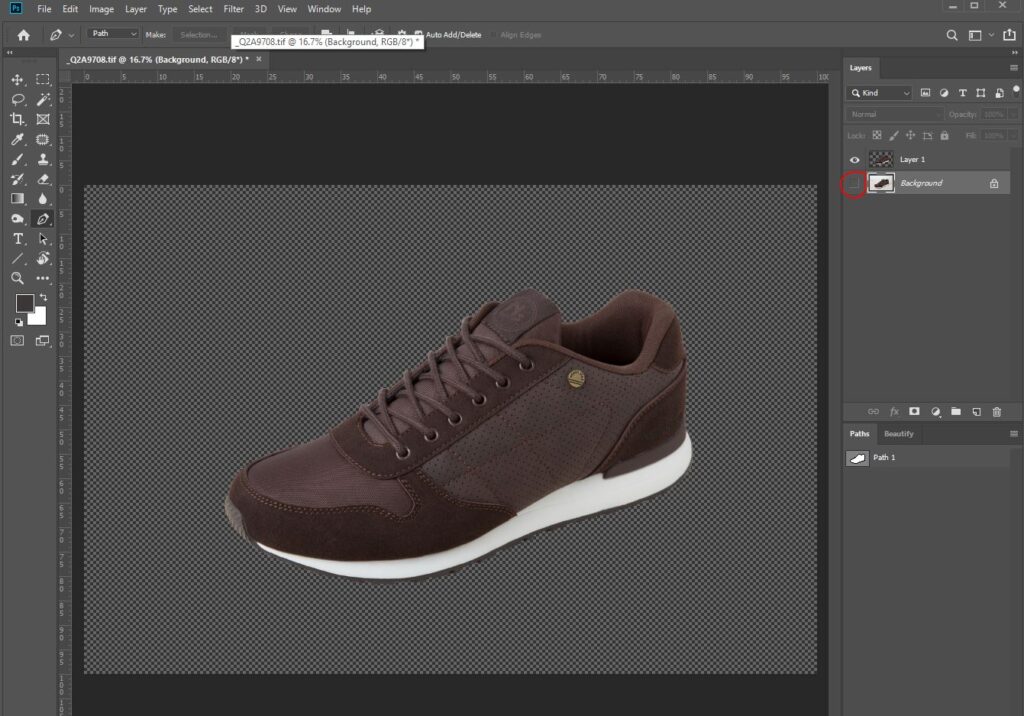
Step-5: Changing the Background Color
Below the layer box, you will find a circular fill or adjustment option. Click it and choose any solid color you like. Now, you can change the background color into any color from the color box.
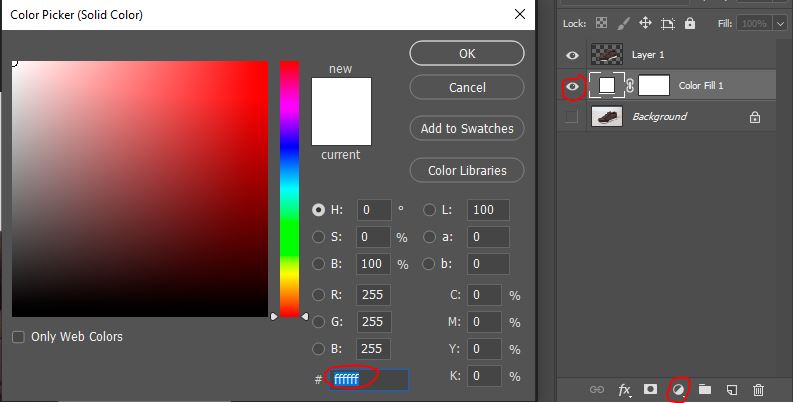

Conclusion
Finally, we removed the background with the help of the Photoshop Pen Tool. If you are a beginner, this tutorial will help you start using the Photoshop Pen Tool. It is very easy to use, and anyone can do this with a little bit of practice. But I have to say that creating a path is not that easy. Some objects are more complex than this. They need an advanced clipping path.
Though the Photoshop Pen Tool makes the process very easy, if you find creating a path boring, you can get help from a professional. There are many Photoshop Services that can do all the hard work for you. Advanced background removal services are very popular nowadays.
The most effective tool in Adobe Photoshop is the Pen Tool. It allows one to draw a path around the different objects and helps to remove the background. We can do so many things with the Photoshop Pen Tool. It helps to create paths and shapes that we can duplicate and manipulate later as we wish.
We can select the Photoshop pen tool from the Toolbar by clicking it with the mouse or using the shortcut P.
Ctrl+J is the shortcut to copy or duplicate a layer in Photoshop.