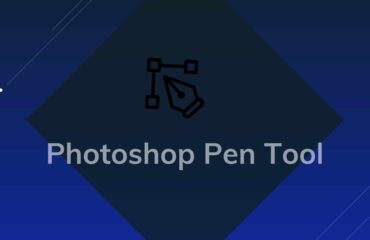Photoshop shortcuts are essential for boosting workflows. Shortcuts allow us to increase our performance with superfast speed. As you know, there are so many shortcuts in Photoshop. Some basic Photoshop shortcuts are similar to other software. Even anyone can customize their shortcuts.
Those who spend a lot of time in Photoshop must want to work in a fast way. So, have to learn a lot of keyboard shortcuts. Bu knowing every shortcut is not essential. So in this article, we have picked the most common and crucial shortcuts for you. If you want to be an expert at Photoshop, then you must learn these keyboard shortcuts. With a little practice, you will find fun with these shortcuts. Download Adobe Photoshop from the link below, then follows this guide to learn Photoshop shortcuts.
In Adobe Photoshop, press Alt+Shift+Ctrl+K to see all the default shortcuts in Photoshop.
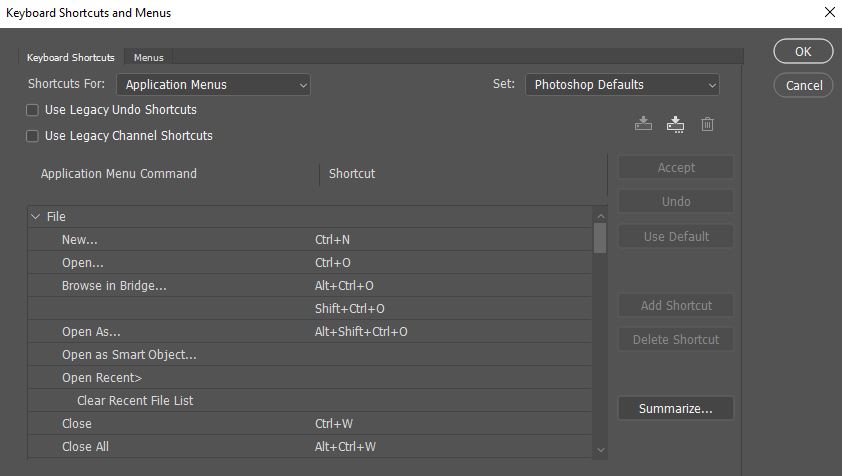
Photoshop Shortcuts: Basics
- Double click on the Background layer, and hitting the Enter key will unlock your background. Or just click on the Lock icon beside the background layer.
- Press Ctrl+R from the keyboard to activate RulersUse Ctrl+H to Hide and Show the Guides
- Hit Ctrl+Z to undo any changes.
- To make multiple Undo’s, press Ctrl+Alt+Z.
- Activate Gradient Tool tool by pressing the letter G
- Hit the letter C to activate the Crop Tool.
- You can access Photoshop shortcuts for Tool subsets by holding the Shift key and keyboard shortcut for the tool. Suppose pressing the letter P would let you access the pen tool. If you hold the Shift+P, you can access all of the Pen Tool subsets.
Photoshop Shortcuts for Move Tools
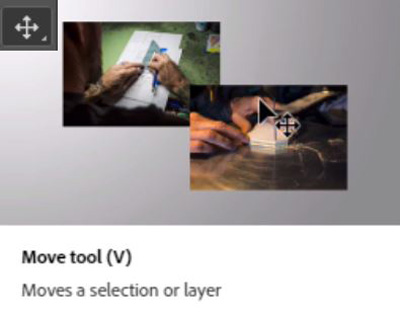
- Press V to select move tool
- Press Z from the keyboard to activate the Zoom Tool
- Holding the Alt/Option key (for macOS) will allow you to Zoom Out with the mouse click.
- Press Ctrl+O to enable Fit to Screen. Use Command+O in macOS
- Hold the Spacebar to move around the image while zoomed in.
- Use the letter R, then click and drag the mouse to Rotate an image
- Selecting the rotate tool R and holding the Shift key will allow you to rotate 15 degrees each time you drag your mouse.
Photoshop Shortcuts for Brush Tool

- Activate the Brush by pressing the letter B from the keyboard.
- Hitting the ‘]’ (right bracket key) will make the brush tool bigger, and the ‘[‘ (left bracket key) will make it smaller.
- Right Click+Alt+Drag left, or right will allow you to Resize the Brushes
- Control the Brush Softness by using Right Click+Alt+Drag up or down
- While using the brush tool, hold the Alt key to switch to the eyedropper tool to access Sample colors.
- Use F5 to show or hide Brush panel.
Shortcuts for Color
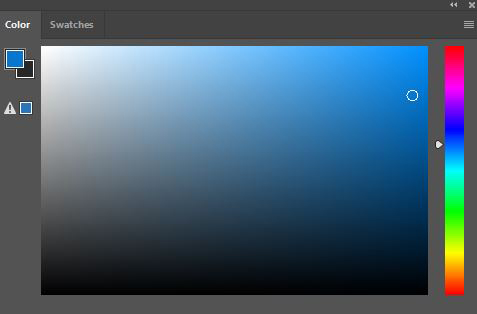
- The keyboard shortcut for the Eyedropper Tool – I
- The keyboard shortcut for interchanging Foreground and Background Color– X
- The keyboard shortcut for Default Colors – D
Photoshop Shortcuts for Selection Tools

- Press the letter W to activate Magic Wand Tool
- Hold the Shift key to Add to Selection while using a selection tool
- Use the letter M to activate Marquee Selection Tool
- Deselect any selection using Ctrl+D
- Use the letter L to activate Lasso Tool
- Hit the letter P to activate Pen Tool
- Inverse any selection using Ctrl+Shift+I
Photoshop Shortcuts for Retouching Tools
- Hit the letter J for Healing Brush Tool
- Hold Shift+J to Toggle between Healing Brush Subsets
- Hit the letter S for Clone Stamp Tool
- Hold Alt and click to choose a Clone Stamp Tool sample point
Photoshop Shortcuts for Transform Tools
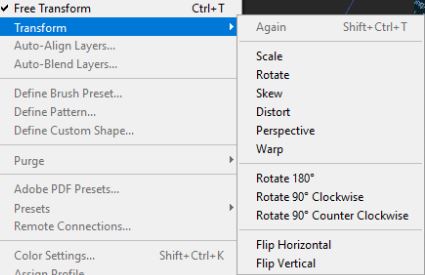
- To activate the Free Transform tool, use Ctrl+T
- Holding the Shift key will allow you to Scale Proportionately for any transform
- Hold Shift+Alt to Scale from the centre point
Shortcuts for Layers

- Show and hide the layer’s panel by pressing F7
- Hold the Alt and use [ or ] to scroll through the layers
- Use Photoshop shortcut Shift+Ctrl+N to create a new layer
- Use Alt+Delete to fill foreground color and Ctrl+Delete to fill background-colour
- Use Ctrl+Alt+Shift+E to flatten the layers to sharpen the result
- Merge visible layers with the Photoshop shortcut Ctrl+Shift+E
- Create a new layer via copy using Ctrl+J
- Use Ctrl+] to bring a layer forward and Ctrl+[ to send a layer back
- Copy multiple layers using Shift+Ctrl+C
Conclusion
There are a lot of tips and tricks for Photoshop shortcuts. If you don’t want to use defaults shortcuts, you can use your own shortcuts by modifying them. Even you can create shortcuts for every action of yours. But in this guide, we tried to introduce you to all the basic and essential shortcuts. If you give it a little time, you’ll be speeding up your post-production workflow. You have to practice a lot to be a pro at using Photoshop shortcuts.
To select a whole image, use Ctrl+A. Then you can copy and paste the image into another canvas by typing Ctrl+C and Ctrl+V.
After opening Adobe Photoshop, type Ctrl+N to open a new document. You can also choose New from the File menu.