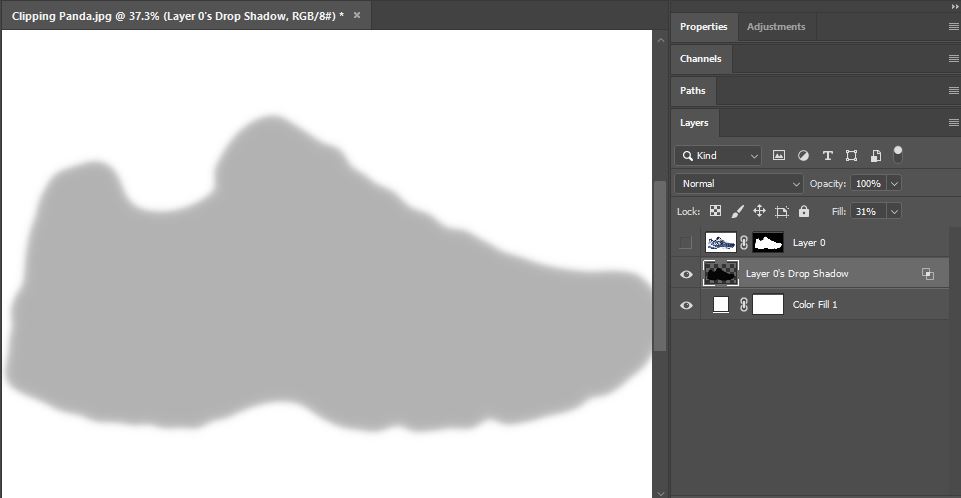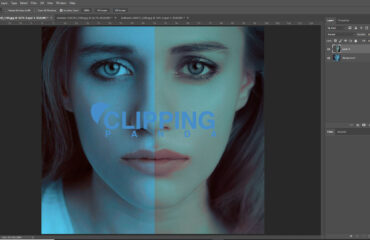Drop shadow Photoshop is used to make a realistic and believable photo. We can identify a professional photographer with his realistic photos. But shadows around objects may not appear all the time when shooting. Without good lighting sense, it isn’t easy to create a shadow.
Besides, shadows are the most important element in natural photos. So, to create natural shadows around the object, we need Photoshop’s help. With Photoshop, we can make different shadows around the object. Such as drop shadow, natural shadow, reflection shadow, etc.
Learn more about our Photoshop shadow creation services here.
What is Drop Shadow?
Drop shadow is a Photoshop technique to create a realistic shadow under the object. We can create a natural shadow in a photo that doesn’t have a shadow through this process. The e-commerce products mainly need this shadow creation technique. Graphic designers use drop shadow Photoshop under the product to make it attractive.
How to Create Drop Shadow in Photoshop?
Now, we will show you how to create a realistic drop shadow under the object with Photoshop. Here, we are using a product photo to experiment. Follow the steps carefully to learn how to create drop shadow Photoshop.
Step 1: Isolating and Adding New Color Fill
The first step is to open the photo in Adobe Photoshop. Then isolate the object from its background. There are different ways to isolate an image from the background in Photoshop. You can choose any of the processes to perform isolating. To get a perfect background removal, select the object with the Photoshop pen tool. The pen tool will allow you to make a precise selection. Then use masking to remove the background. See how to remove the background with Photoshop pen tool if you don’t know.
In this drop shadow Photoshop guide, we will make a natural drop shadow. So, we will use a solid white color for the background first.
Now create a new layer then place it under the original layer. Now choose a solid color by clicking the “create a new fill” icon in the layer panel.
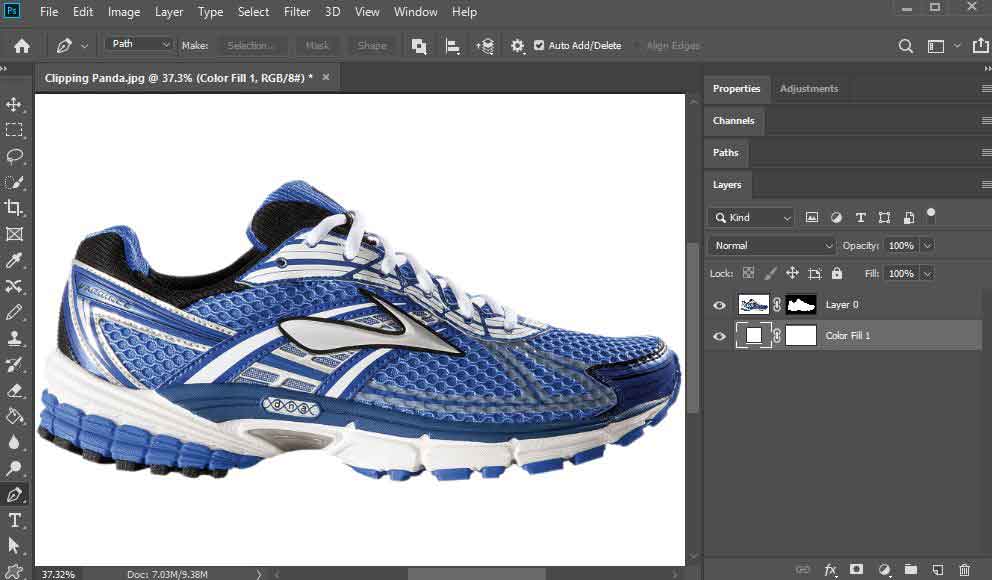
Step 2: Choosing Drop Shadow Photoshop
After adding color fill to your object, now select your original layer. Then click the “fx” icon from the layer panel. Here you will see different options. Choose the “Drop Shadow” option from there.
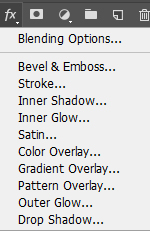
Now a layer style panel will open containing various options. In the layer style panel, you can adjust different settings for the effects of a layer. Now mark the drop shadow option from the bottom right side of the panel. Now you can change and adjust shadow opacity, distance, size, angel, and more.
Step 4: Adjusting Shadow Structure
In the shadow structure box, keep the blend mode normal and choose black color. Now adjust the angel with the dial. In this case, adjust according to the light position. If you slide the size-bar, then you will see the shadow. Increase or decrease it as you need. After adjusting the size, and distance now changes the opacity. And don’t forget to mark the “use global light” option.
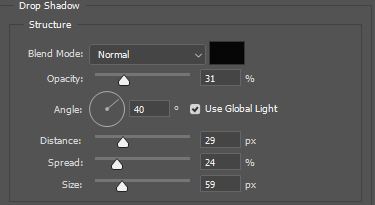
Step 5: Creating the Shadow as a Layer
After adjusting all the shadow structure, go to the layer panel, and select the masked layer. Then right-click on the “effects” and choose “create layer” from the options. Now, if you turn off the visibility icon, you can only see the shadow.
Step 6: Transforming the Shadow
Now we are almost at the finishing stage of the drop shadow Photoshop tutorial. Select the layer that is containing the shadow. Press Ctrl+T or go to Edit and choose Free Transform. Then Right-click on the transforming area and choose Distort from the drop-down menu.
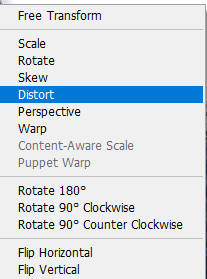
Now you can adjust the shadow from every side. Once you finished, press Enter to complete the process. Now we have created a drop shadow in Photoshop.

Conclusion
Creating a drop shadow is a very easy process. Besides this process, there are other ways to create shadows. But with the newer version of Photoshop, you can create shadows without any effort. You can also create a 3D intensity in a 2D image with drop shadow Photoshop.
To add many drop shadow, double-click the Drop Shadow effect that you applied before. Now click the “+” button beside the Drop Shadow effect in the layer style panel.
Shadows are so important in the photos. Without shadow, the photo seems unreal. Shadow makes a picture more realistic. So, a photo must have a shadow to be realistic.