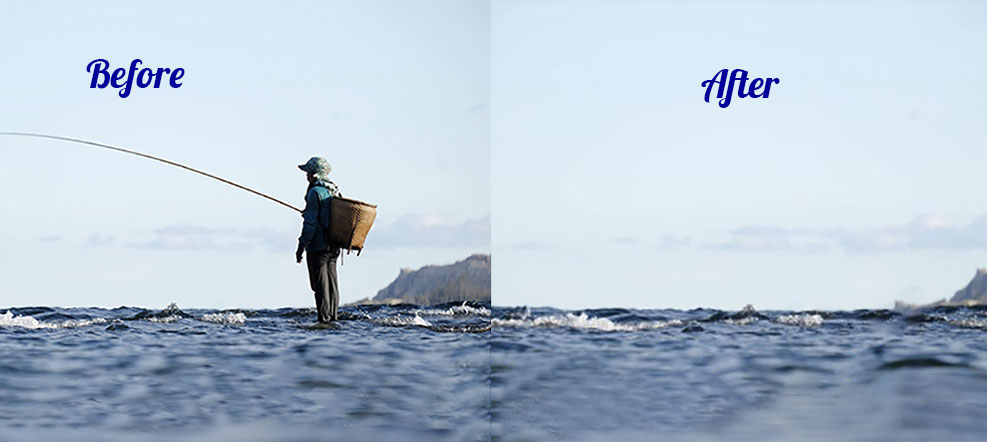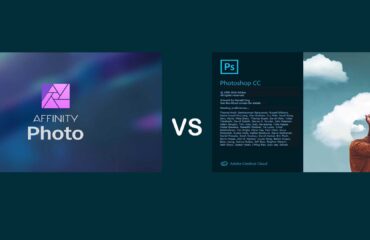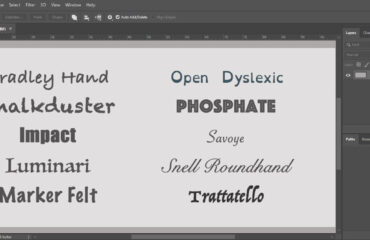Content aware fill Photoshop is the easiest process for removing any object from the photo. Adobe included a new content aware fill feature in Photoshop CC 2019.
Sometimes, there remain many unwanted objects in the photo after shooting. The unwanted objects make you upset. Maybe you captured the photo in an excellent angel, or your pose was perfect in the photo. But some unwanted and distracting objects make you unhappy. So, what would you do at that moment?
Well, don’t worry. You will be happy to hear that Photoshop can deal with this problem very well. The content aware fill Photoshop feature can make your photo perfect again. With this great feature, you can remove any distracting objects from your image. But, if you need any professional’s help to fix your photos, contact us. Our experts will give you the best Photoshop services such as Background remove, Image masking, Photo retouching, etc.
In this tutorial, we will show you how to use content aware fill Photoshop through some easy steps. But first, we should know how this feature works.
How Content Aware Fill Works in Photoshop?
Actually, this feature fills a selection in a photo with the surrounding image. Content aware fill also fill a hole and replace objects in an image. It can guess what should be in the selected area. To do that, it uses the information around the selection. After that, it fills that part instantly.
In the previous Photoshop versions, it was great only for a solid background. But Adobe updated this feature, and now it works smoothly. Now you can use it for complex areas in photo and get more control over your photos.
Let’s see how to remove an object from the photo with content aware fill in Photoshop.
Removing Objects with Content Aware Fill Photoshop
The photo I chose for this tutorial is a photo of fishing. Here a man fishing in the sea. So, we will remove him from the background using content aware fill Photoshop tool. You can choose any photo that you want to work with. Follow the easy process step by step.
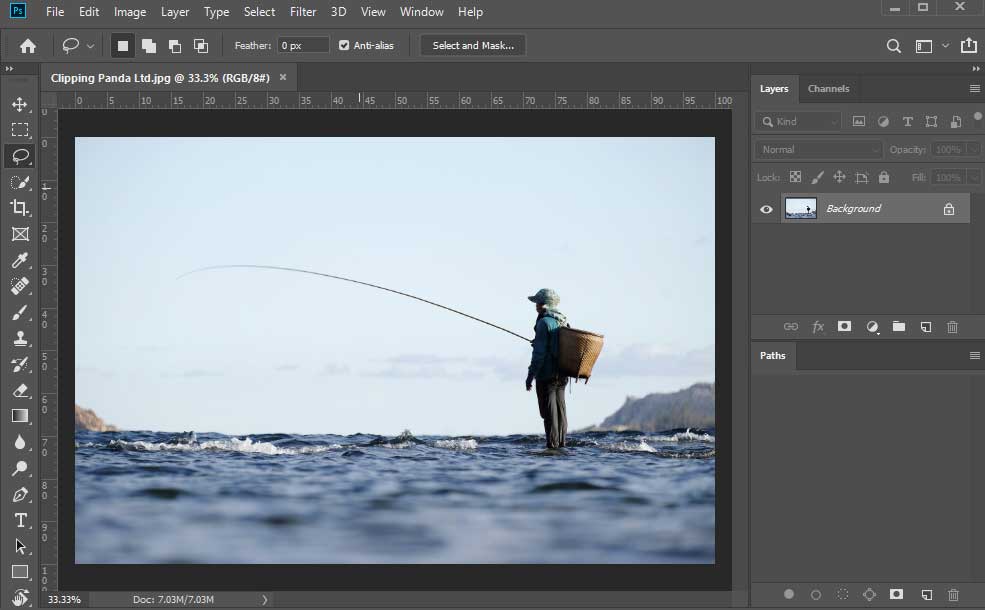
Selecting the Object
First, open the photo using Adobe Photoshop 2019 CC or above. After opening the photo, select any selection tool from the toolbar. For any simple object, you can choose the rectangular marquee tool. But choose the lasso tool for any complex object. Lasso tool is better for any selection.
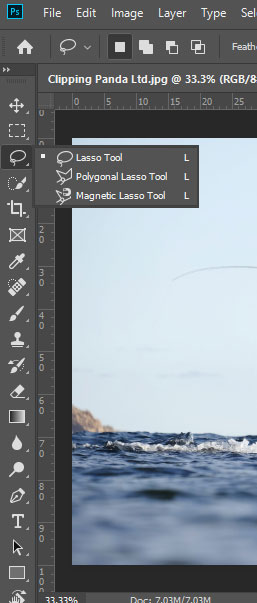
Now draw a selection around the object with the lasso tool. Be careful when selecting the area. Don’t select too close and too far from the object.
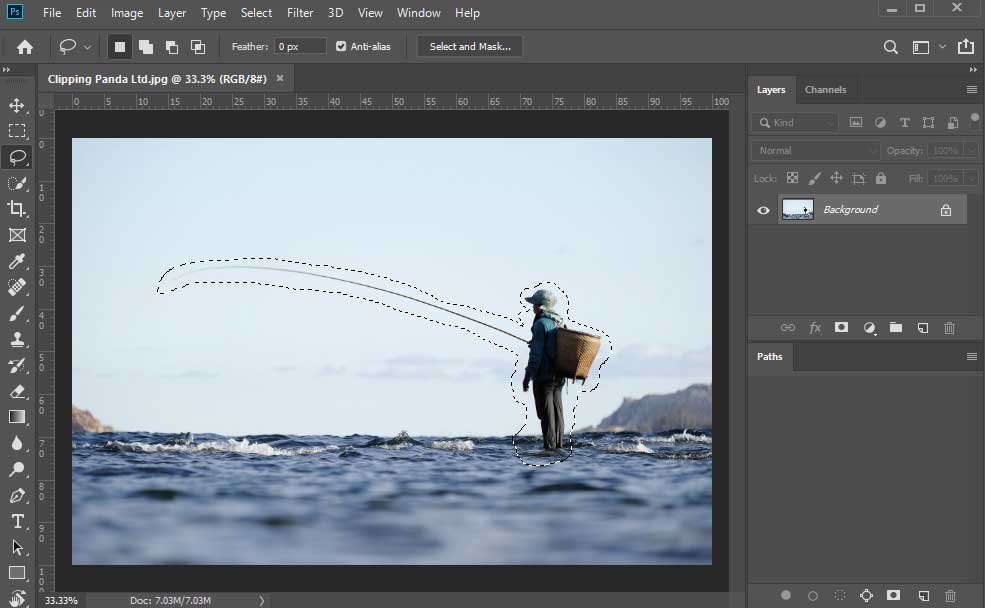
Locating Content Aware Fill Option
There is two different option for locating the content aware fill option. You can choose Fill option or directly content aware fill too. But Fill option works automatically. You won’t have any control over the photo.
So, now I will show you how both options work.
Option 1: First choose the Fill option from the Edit menu of the top bar of Photoshop.
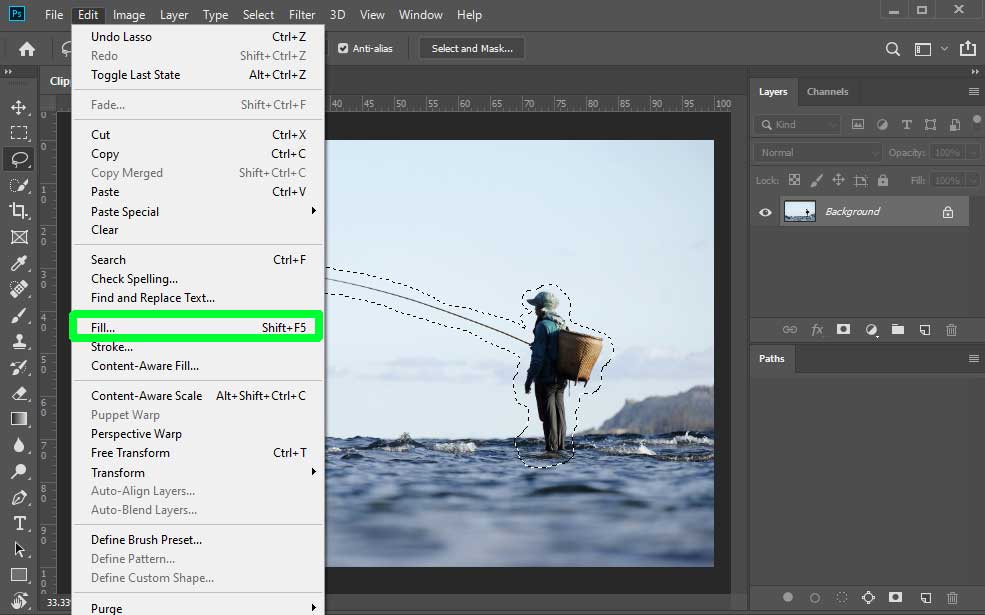
Now a pop-up window will appear. You can also open it with the Shortcut Key Shift+F5. Select Content-Aware option in the content section from the pop-up window. Also, mark the Color Adaptation and keep the opacity 100%.
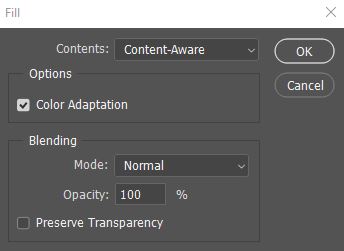
Now press ok. In a moment, it will automatically remove the object from the background. In this process content aware fill Photoshop will select images to fill the selection area. Now you can save the photo with more editing.

Option 2: The second process will give you more editing options. With this process, you can remove objects more accurately. You can also use layer masking for perfect removing.
Select the object that you want to remove from the photo with the lasso tool again. Now choose Content-Aware Fill from the edit menu.
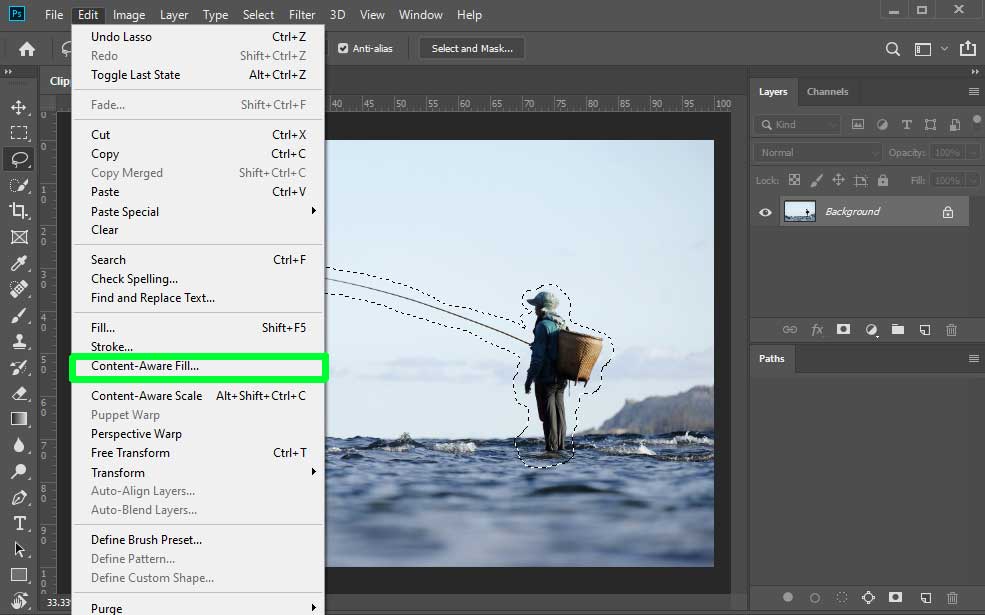
Now it will remove the object and cover the unselected area with a green overlay. You can use the sampling brush tool from the left-top corner of Photoshop. On the right side of your photo you will see a preview and a content-aware fill option. You can zoom the image in the preview section by sliding the bar.
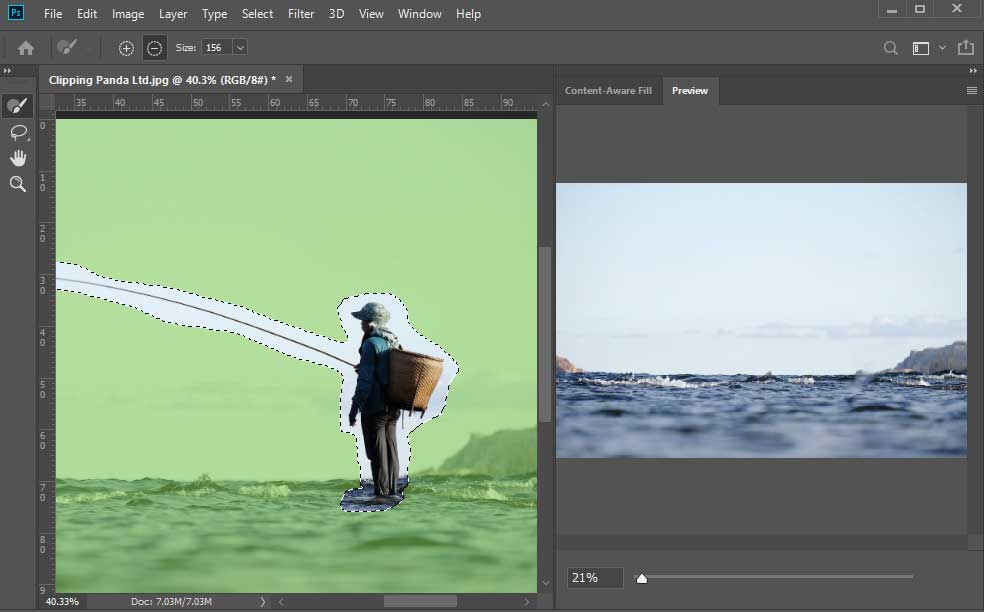
Now you can change and edit the settings from the content-aware fill section beside preview. If you don’t want to see the overlay, you can unmark the “Show Sampling Area option” from here. You can also change the overlay color and opacity. Here keeping the 50% opacity is good. Change the color and rotation adaptation quality as you need. Your file will be open in a new layer after clicking ok. Before saving, edit more with the sampling brush tool to make a perfect removal.
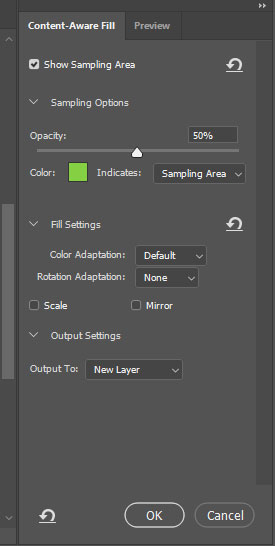
With the sampling brush tool, you can add or remove the overlay on the outside of the selection area. Thus, you edit and fix the sampling area.
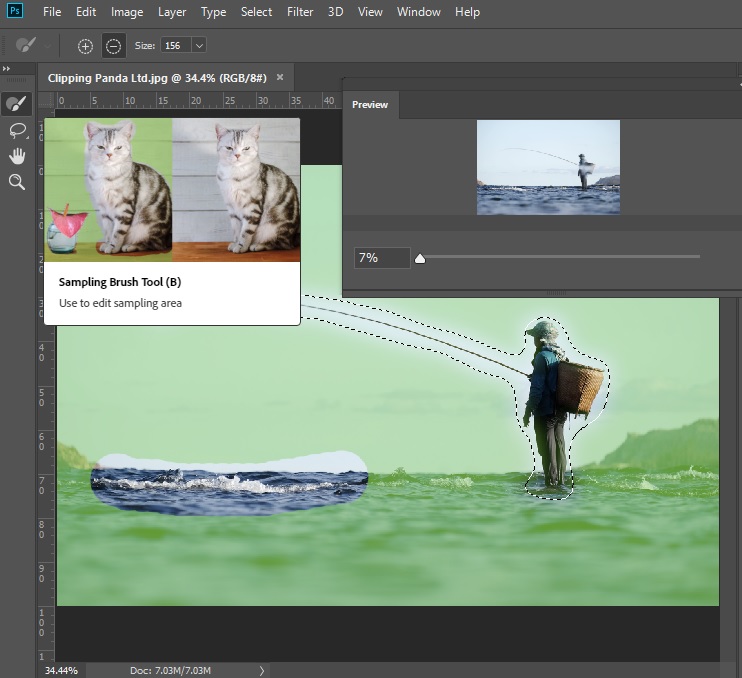
The final result after removing the man from the background using content aware fill Photoshop is below.

Conclusion
This content aware fill Photoshop is a step by step tutorial for beginner. You can also use content aware fill for the advance object removing. Besides this technique, Photoshop has many options for removing background or any object. But it is a great way to remove an object from a photo among the other option in Photoshop. With the Photoshop pen tool and layers masking, you can also remove any object or background. Learn how to remove background with Photoshop pen tool from here. But, among all other techniques, the easiest way for removing object is content aware fill Photoshop.
Content-Aware Fill feature is for removing unwanted objects from any photo in the easiest way. With this process, you can remove any object from the background by just selecting the area.
The sampling brush tool adjusts the size of the sampling area. It allows us to paint an overlay on the photo to add more of the image to the area.
You can fill a selection from your photo using shortcut Shift+F5.