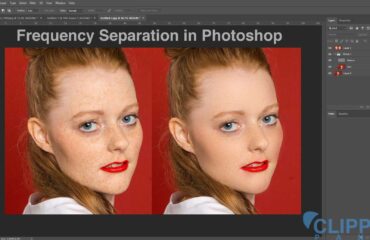Photoshop offers many selection tools to edit photos in various ways. Magic Wand Tool Photoshop one of the best selection tools among them. You will need this tool when changing the photo background, color, and appearance.
Today we will give you all the information about the magic wand tool Photoshop. So read the full article to learn how to use magic wand tool Photoshop.
What is the Magic Wand Tool Photoshop?
It is one of the oldest selection tools in Photoshop that selects any objects magically. With this selection tool, you can select anything from the photo with a click. It makes selection easier and accurate. Usually, we use the magic want tool Photoshop to select solid backgrounds and color areas. But distinct gradient or blurry images would be tough to select with this tool.
Magic selection tool selects pixel-based color and tone in an image. It has some differences from the quick selection tool.
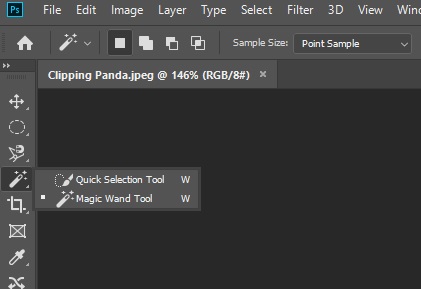
Magic Wand Tool Photoshop Options
Tolerance Level
With the tolerance level option, you can increase or decrease the luminance values of a color. If you increase the tolerance level, the luminance value will be increase. The opposite will happen if you decrease the level. The default tolerance level is 32, and you can set it up to 255.
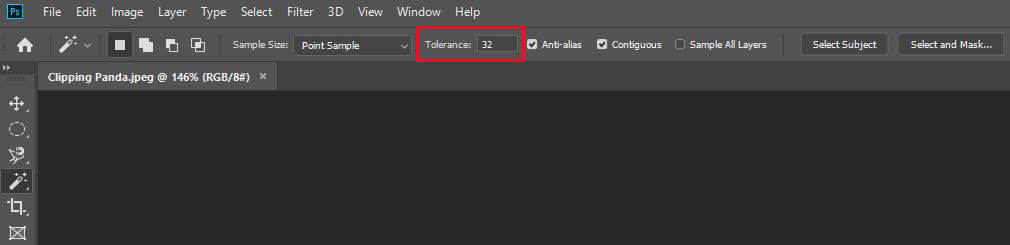
- Contiguous
If you select with the magic wand tool and mark Contiguous, it limits your selection area. You can use this option to select pixels that are next to one another. You can also choose many areas within the image with a click.

- Anti-Alias
Anti-Alias allows us to smooth the edges. This option softens the transition of color between the selection and photo. It also works with other selection tools in Photoshop.

Now, we will see how to use the Magic wand tool Photoshop to remove photo background.
Using Magic Wand Tool Photoshop to Remove Background
Following some easy steps, you can remove or replace any photo background. In this guide, we choose some orange photos to experiment with the tool. Let’s see the process step by step.
Step 1:
First, open your photo and copy the background layer. Unlock the background layer by clicking the lock icon. Now you can create a copy or duplicate the layer.
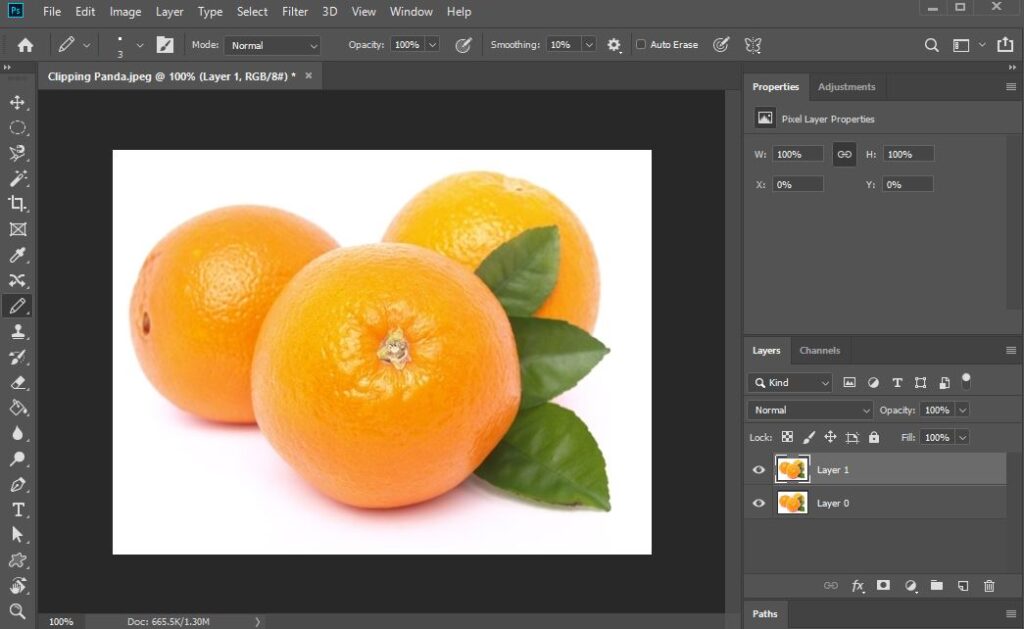
Step 2:
Now hide the background or layer 0. You can hide the layer by turning off the visibility icon.
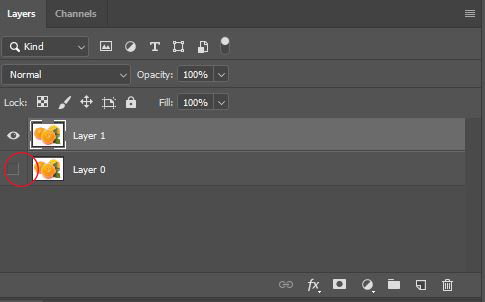
Step 3:
Now select the Magic wand tool and change the settings from the option bar. You can choose a single selection then add or subtract the selections. Adjust the tolerance level as you need to increase or decrease luminance.

Step 4:
Now make your selection with magic wand tool Photoshop. Click in any place in the background if you want to select the background.
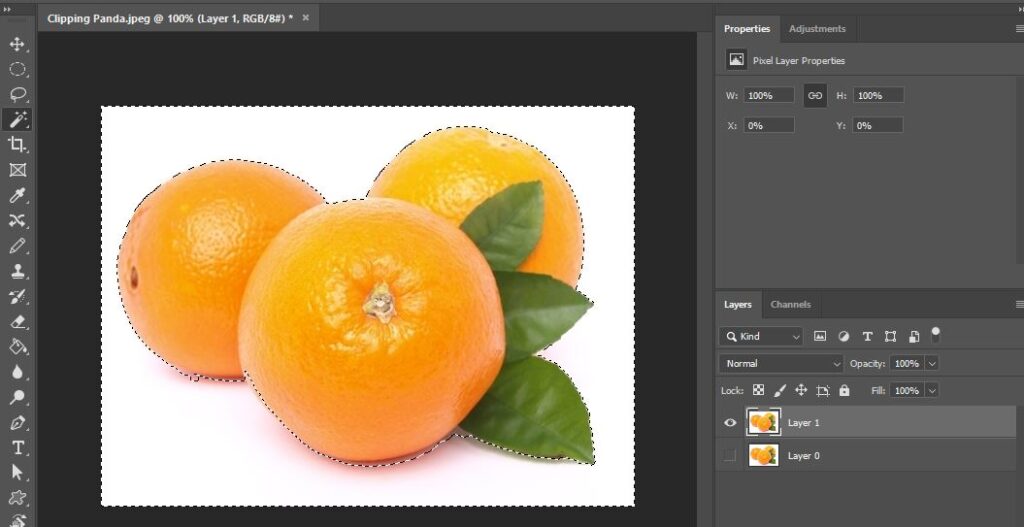
After selecting, press Shift+Ctrl+I to inverse the selection. If your background is not a solid color, then you can select the subject option. With this option, the magic wand tool will only select the subject that you click.

Step 5:
In this step, choose the Select and Mask option from the option bar beside Select Subject option. In the older version of Photoshop, you will find this option by going to Select > Refine Edge.
Now you will see different controls panel. From the top of this screen, you will see a Properties tab. Then click view. Here select On Layers option. It will allow you to see the isolated object. Now you will find a different brush and smooth option. With the brush, you can make the selection even smother.

Step 6:
After making a smooth selection, click on Output Settings in the lower part of the panel. Now choose Output to Layer Mask. Now you will have a completely isolated object from the background.
Step 7:
Now it’s time to add new background. Open the background image in Photoshop. Now it will create a new layer. Now select the original background layer and paste a new one. Use Ctrl+V for pasting. Now set your new background layer blend mode to Multiply. Now replacing background is complete.
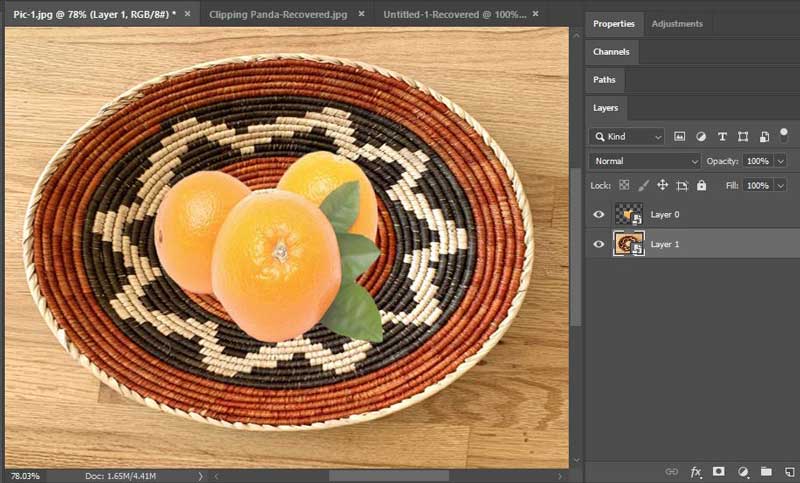
Conclusion
Magic Wand Tool Photoshop is the best technique for commercial photo retouching. It is a handy tool which can give you perfect result within a few quick and easy steps. If you want to change a solid background quickly, you must use the magic wand tool Photoshop.
To feather magic wand:
Use a selection tool from the toolbox to make a selection.
Choose Feather from the Select option.
Give a feather radius and click ok.
You can select the Magic wand tool by typing “W” as a shortcut. You can also find it in the quick selection tool section from the toolbar.