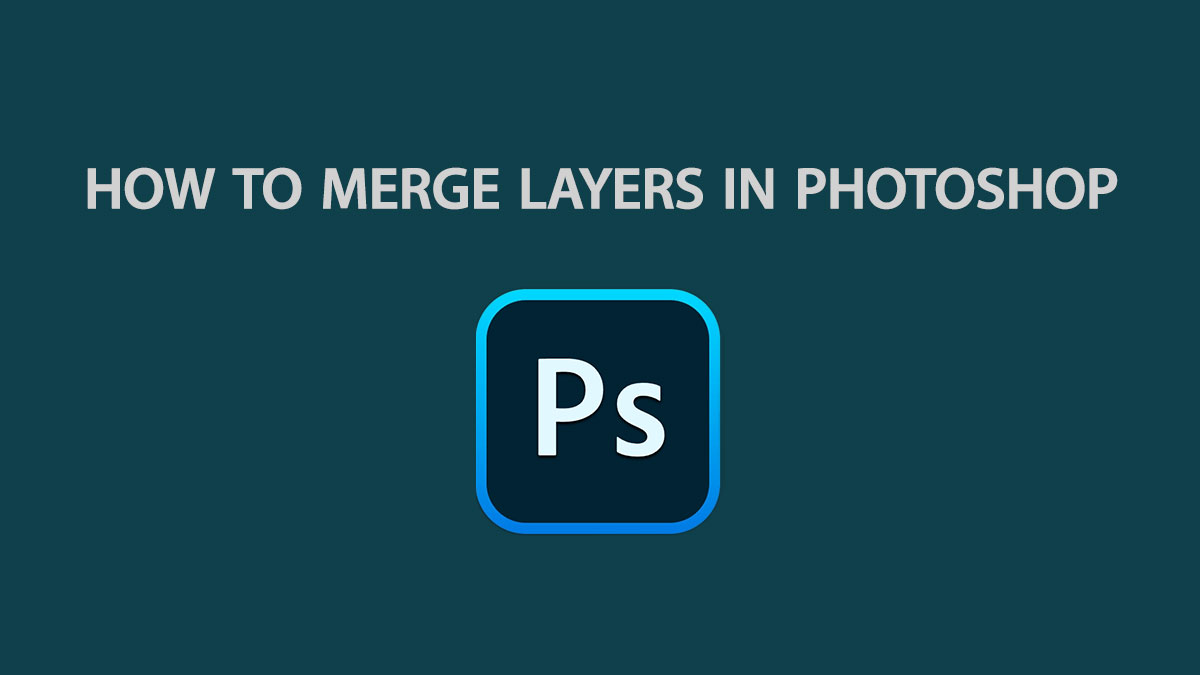Merging layers in Photoshop is a process of combining two or more layers into one layer. This is done by selecting the layers you want to merge and then going to the menu bar and clicking Layer>Merge Layers. You can also use the keyboard shortcut Ctrl+E (Windows) or Command+E (Mac). By merging layers, you are able to keep your file size smaller and make it easier to edit.
If you don’t like to work with many layers, follow this guide on how to merge layers in Photoshop.
Merging Layers In Photoshop
Photoshop allow to merge multiple layers. You can turn on and off any layer in photoshop using the eye icon.

If you don’t see or find Layers panel then press F7 or go to Window>Layers.

To merge selected layers in Photoshop, select the layers you want to merge from the Layers panel, holding the Ctrl key to select more than one layer at a time.
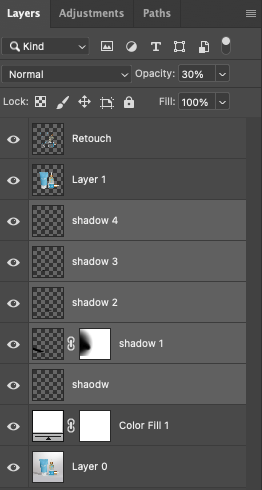
You can merge layer using keyboard Shortcut and Manually. After selecting the layers Press Ctlr + E or Command + E. Another option is click right one and select “Merge” Option.

Now five individual layers converted into one layer.
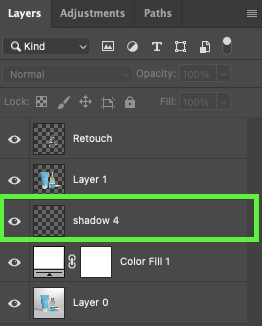
Merging All Visible Layers
On the layer panel, you will see eye icon left side of the layer. that indicating visible layer.
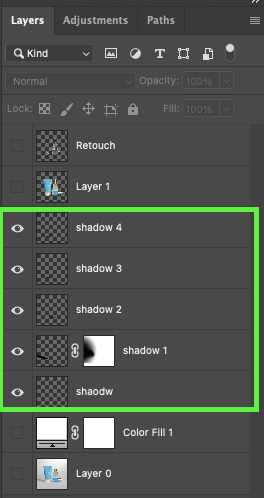
Turn off layers that you don’t want to merge. Then press Shift+ Ctrl + E for Windows and Shift + Command + E for MAC.
Another option click the right one and press “merge visible“
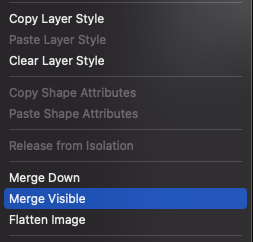
Flattening All Layers in Photoshop
The process of combining all the layers into one single layer is called Flattening.
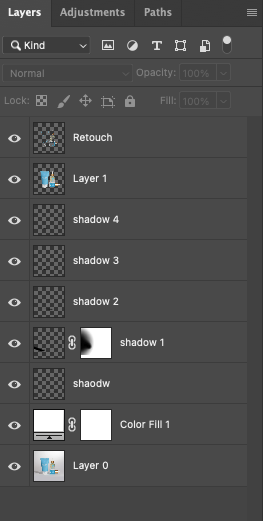
For an example, In this tutorial we use nine differnet layers. After flattening, we got only one layer called “Background“
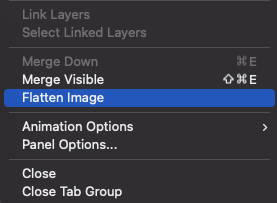
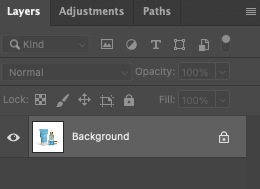
Merging Layers with Keyboard Shortcut
To merge all visible layers, press Ctrl + E or Command + E, to merge all layers, press Shift + Ctrl + E or Shift + Command + E.
Conclusion
In conclusion, merging layers in Photoshop is a great way to keep your images organized and easy to edit. By following these simple steps, you can speed up your workflow.
Keyboard shortcut for Windows user Ctrl + E and Mac User Command + E.
Click the new layer icon from the layer panel to create a new layer. You can also copy an existing layer by dragging it into that icon.
Select the layer that you want to delete. Then press Delete button in keyboard. Also, you can delete layer using delete icon from photoshop panel.
You can save your files/documents with multiple layers in PSD or Tiff format only. PNG, JPG, JPEG doesn’t contain multiple layers.