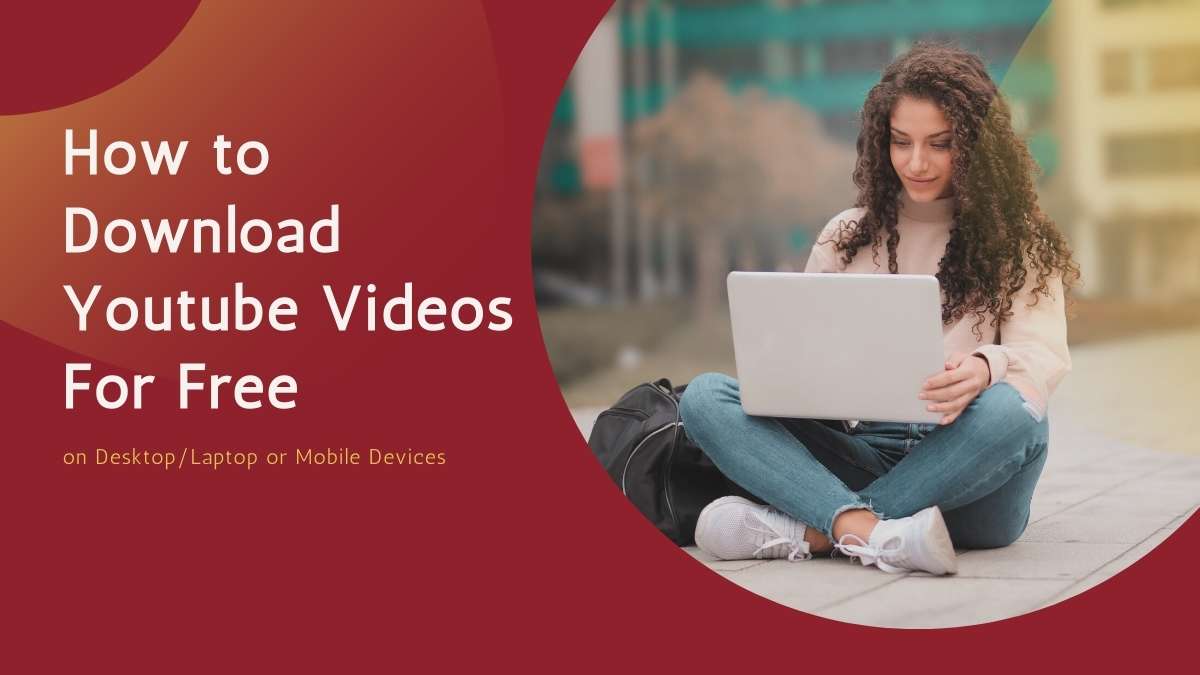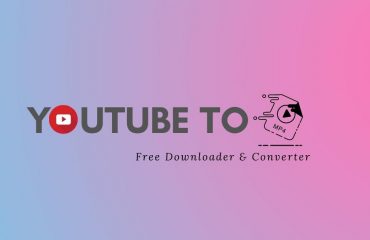Over the years, YouTube has become the one platform for sharing videos online. The platform has over 122 million daily users and over 1 billion hours of watch time regularly. But, YouTube has no free-to-use options for watching videos offline.
So, if you are looking for a guide on how to download YouTube videos, you are in the right place. We got you covered whether you are trying to download a song or a how-to video.
To download YouTube videos, we’ll look at-
- Third-party software
- Video Downloading Websites
- YouTube Premium
- Phone Browser
1. Third-party Software
Among the popular options out on the internet, PC applications like VLC media player and open video downloader are some of our picks to download high-quality videos.
Relative Post: youtube to mp4 downloader and Youtube to MP3 converter
VLC Media Player
First, go to https://www.videolan.org/vlc/ and download VLC on your pc. From your computer browser, go to https://www.youtube.com.

Then, browse the video that you wish to download. Select the video and let it start playing on the window.
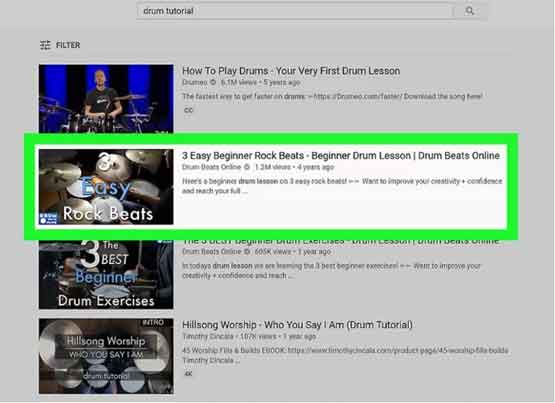
Next, copy the video URL from the address bar of the window. To copy the link, right-click on the link and drop down to the ‘copy’ command and copy the link to your clipboard.
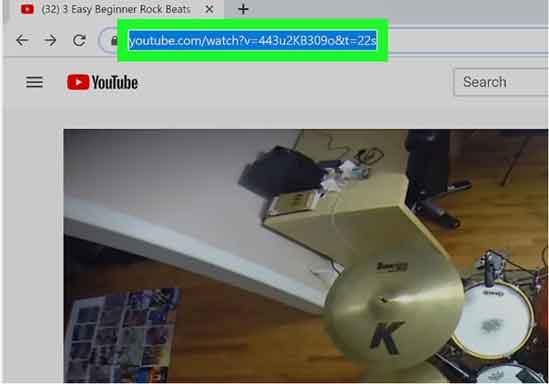
Open VLC Media Player from your desktop or the app list. It should be in the Start menu on Windows by default. The icon resembles an orange traffic cone.
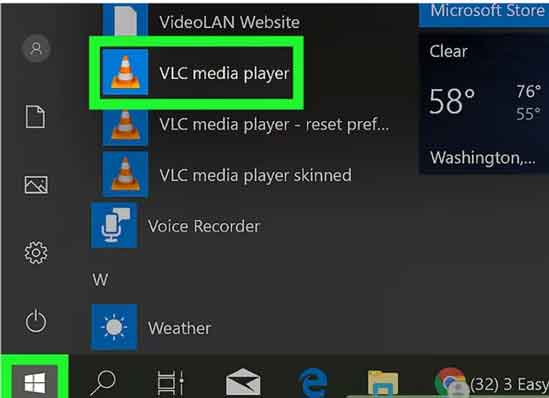
Now open a new network stream. The network streams feature allows users to play content from their web browser in VLC Media Player. On windows, click Media, then click Open Network Stream.
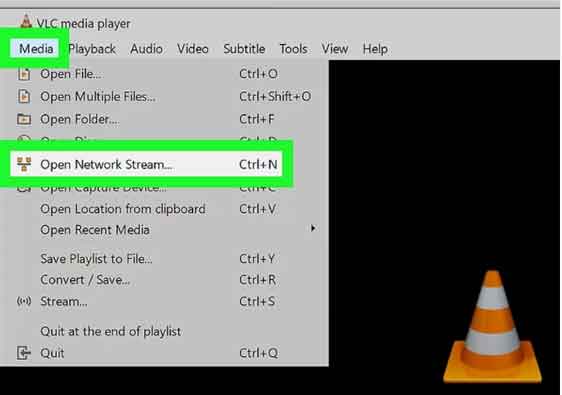
Click the “Please enter a network URL” text box in the new window, then paste the copied link from your clipboard.
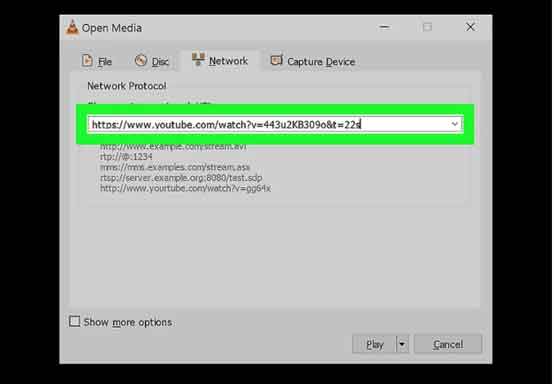
Click “Play” on the next window. This command will open the YouTube video in the VLC player.
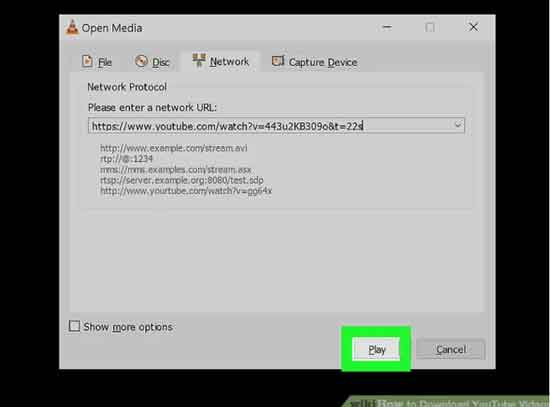
Next, check the video’s codec information. In windows, click ‘Tools,’ then click ‘Codec Information.’
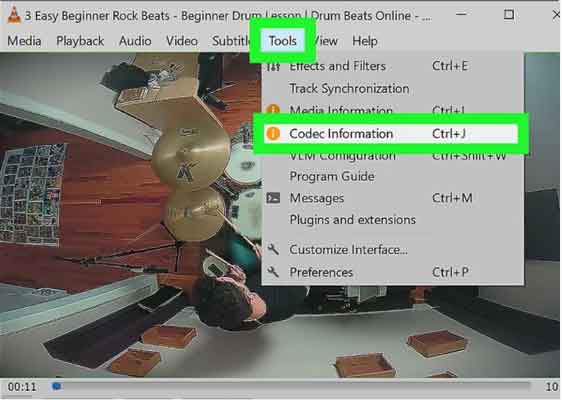
Copy the field ‘Location’ from the bottom of the window, and copy the long address from the box. Highlight the address, right-click on the highlighted link, and press Copy and copy the link in the clipboard.
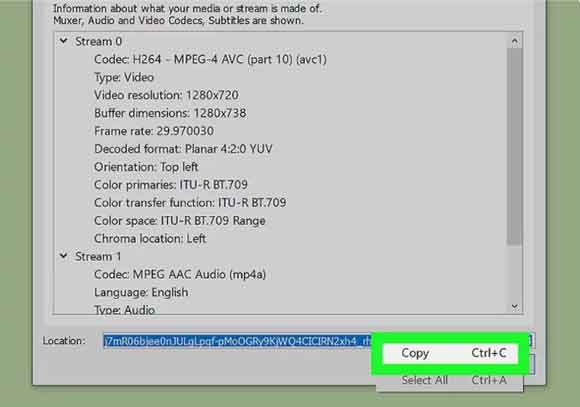
Paste the URL into the web browser and visit the address. In windows, open a new tab in your browser, right-click on the address bar, and then paste it.
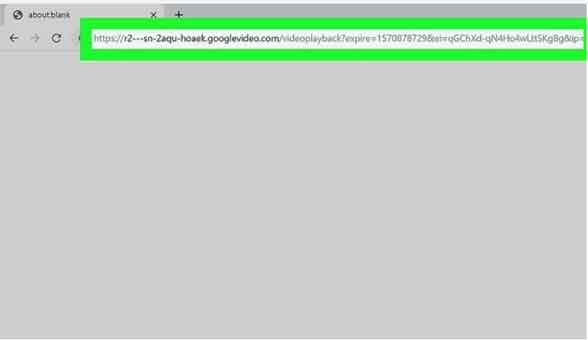
Right-click on the video and select the ‘Save video as’ option. It will automatically open a dialog box to save the video.

The video will begin downloading after hitting the ‘Save Video as’ command or pressing Ctrl + S on your computer. The video will be saved in MP4 format titled ‘video playback.’
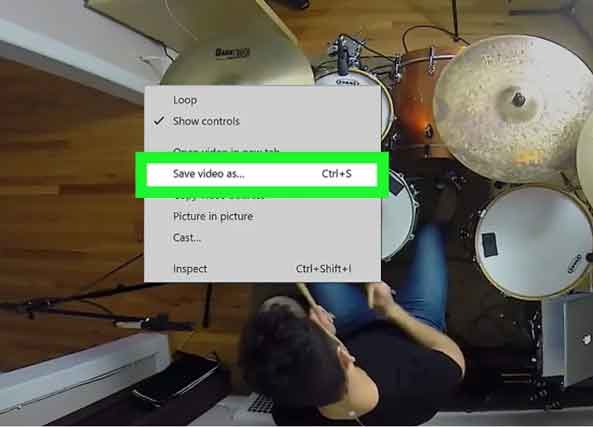
Select the destination to save the video and press the Save option and let the download process complete.
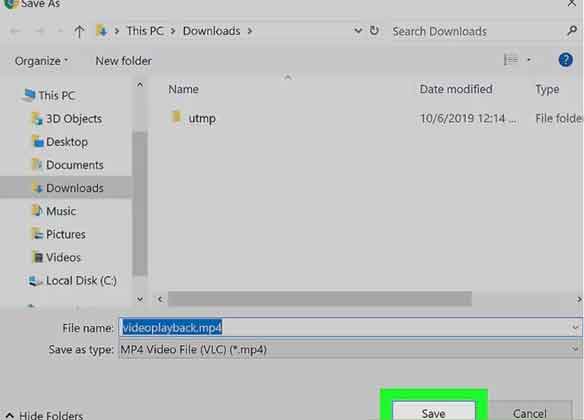
Note: This method usually works for most YouTube videos, but sometimes it may display an error message “Your input can’t be opened” while downloading. Keep in mind that if the video is location-restricted or old, this method might not work properly.
Open Video Downloader
While searching for how to download YouTube videos, we found Open Video Downloader. The app is free to use, and it’s an open-source downloading tool that makes it easy to download any YouTube video. It can be downloaded from https://open-video-downloader.en.softonic.com.
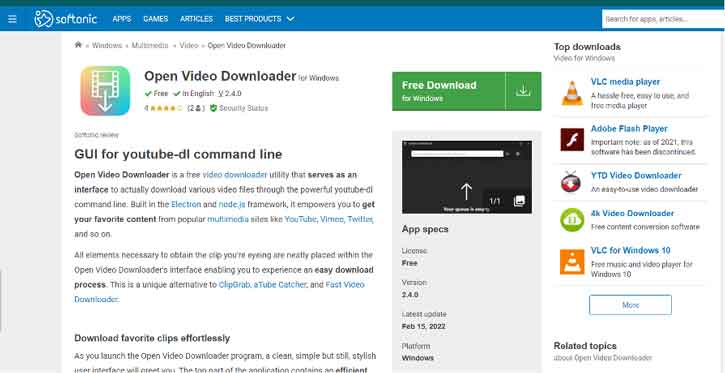
After downloading the software, go to YouTube.com from your browser and browse to the video that needs to be downloaded.

Copy the video URL from the address bar of the window. To copy the link, right-click on the link and drop down to the ‘copy’ command and copy the link to your clipboard.
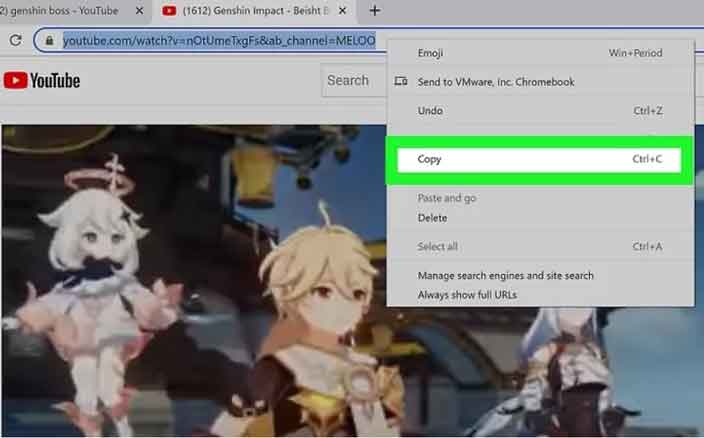
Open the Open Video Downloader app from your desktop or the Start menu.
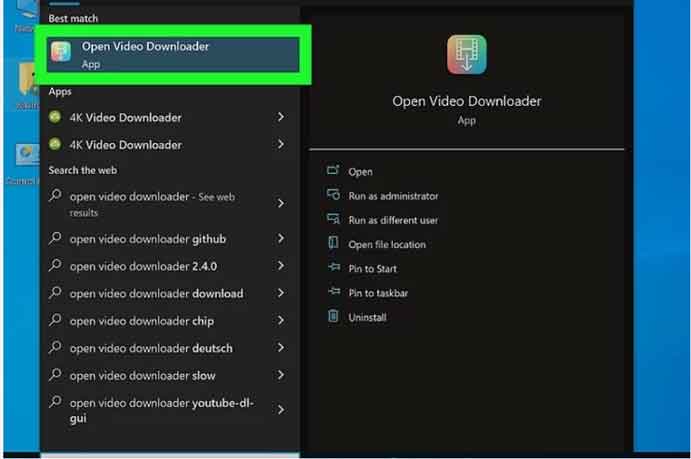
Right-click the address bar on the application and Paste the copied YouTube video link. The address bar is situated at the top of the application.
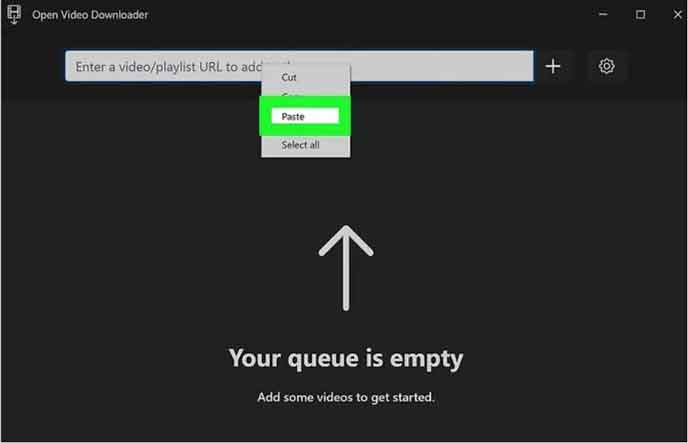
Now, click the ‘+’ sign on the side of the address bar. The application will automatically scan the video link and display download options on the screen.
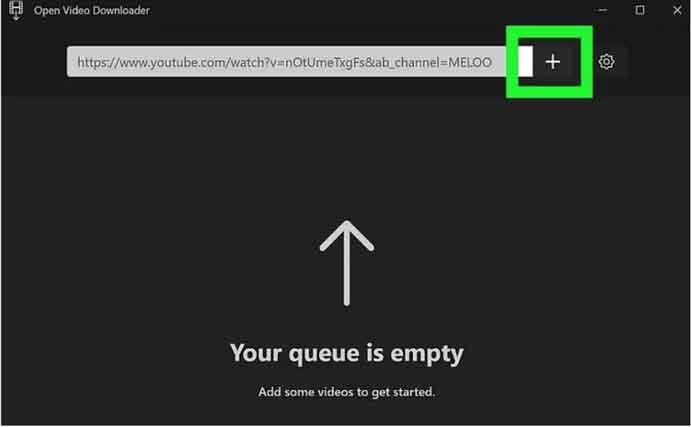
The ‘Video + Audio’ format will be selected by default, ensuring the entire video, including the audio, will be downloaded. There are options to choose the video resolution before downloading.
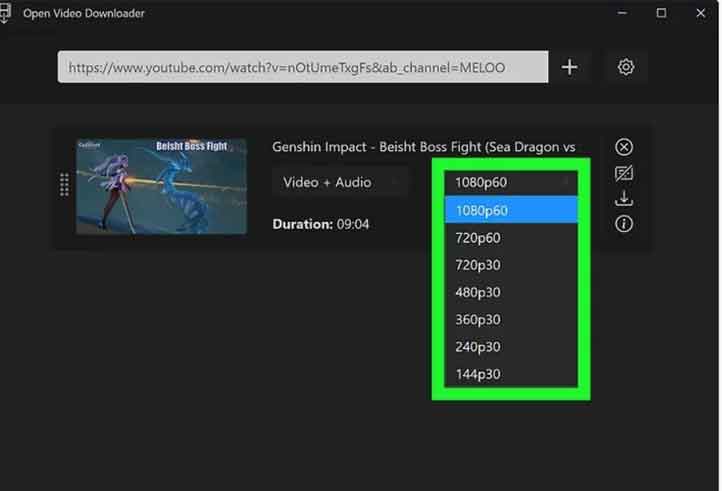
Now, press the green ‘Download’ button from the bottom of the Open Video Downloader to start the download. The video will start downloading on the computer.
Depending on the file size and the internet connection’s download speed, the download will take time.
Keeping an eye on the progress bar will allow you to get notified when the download is complete. The video will be saved to the Downloads folder by default.
2. Video Downloading Websites
There are more than a few online websites that let users download YouTube videos for free. The process is as easy as a few clicks and lets users avoid downloading multiple software.
y2mate
First, go to YouTube and select the video you want to download.
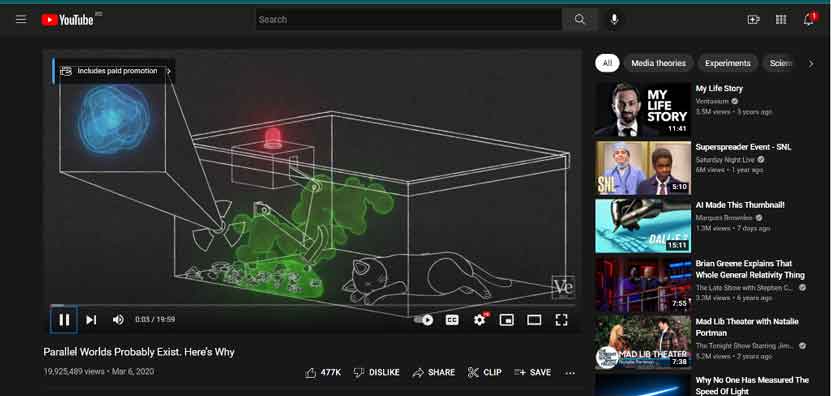
Copy the video URL from the address bar of the window. To copy the link, right-click on the link and drop down to the ‘copy’ command and copy the link to the clipboard.
Now, go to www.y2mate.com and paste the copied link into the pink address bar on the website. The website will automatically bring out the download options with video resolutions and audio options.
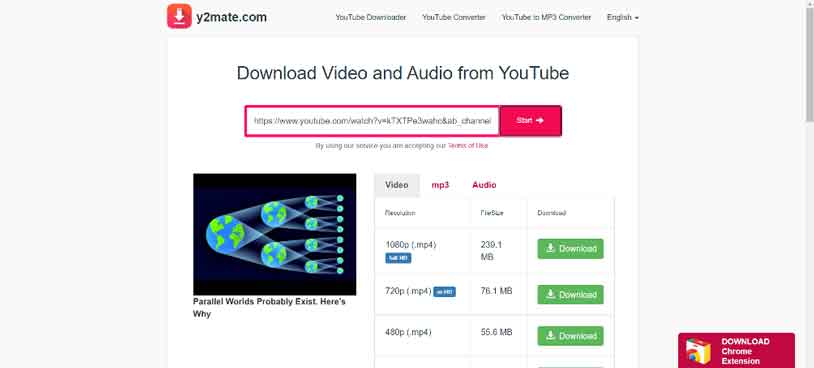
Choose the best option from the drop list and press the green ‘download’ button to start downloading the file.
After pressing the ‘download’ button, a popup window will appear with the download link. Press the link to start the download process.
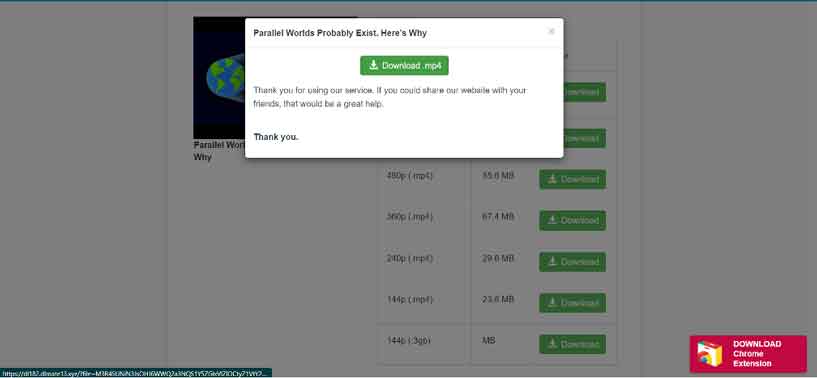
After downloading, the file can be found in the Downloads folder to be viewed on-demand.
Savefromnet
First, go to YouTube and select the desired video.
Copy the video URL from the address bar of the window. To copy the link, right-click on it and drop down to the ‘copy’ command and copy the link to the clipboard.
Now, go to www.en.savefrom.net and paste the copied link into the green address bar on the website. The website will automatically bring out the download options with available video resolutions.
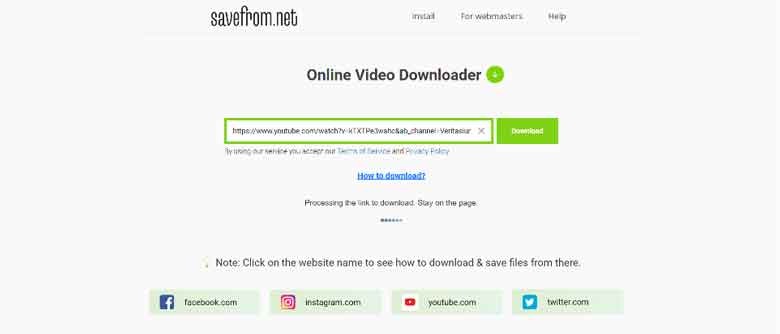
By default, the video will be in 720p. You can still choose the best option from the drop list and press the green ‘download’ button next to the resolution to start downloading the file.
After downloading, the file can be found in the Downloads folder to be viewed on-demand.
3. YouTube Premium
YouTube has a very user-friendly and easy-to-download option to choose from for premium members. If you have a couple of bucks to spare, you can have a hassle-free experience while downloading any YouTube video you want. In our search for ways how to download YouTube videos, we have found YouTube premium membership the most lucrative option.
The premium plans range from annual to monthly family deals of just 17.99$/month to 119.99$/year. It offers an ad-free video experience to unlimited download options to view videos offline.
Go to youtube.com/premium and sign up for an individual premium membership package. After upgrading the account, go to any video on YouTube and hit play. At the bottom of the video, a new icon named ’Download’ will appear.
Click the download icon to start downloading the video. The icon will turn blue, and the status of the video will be turned into ‘Downloading.’ After the download is finished, YouTube will notify with a dialog for completed download.
From the top left corner of the YouTube page in the drop-down menu, there will be a new option named ‘Downloads’ to view the downloaded files.
You will get the option to view, delete and manage downloaded files from the new menu. From the download settings option, the user will have the option to choose the video resolution. The best option is to go for 1080p, which is the highest resolution YouTube offers.
4. Using Phone Browser
If you are using a phone but want to download YouTube videos, you are at the right place to learn how to download videos on your phone.
1. Open YouTube on your phone and browse to the desired video.
2. Open the Chrome browser on the phone and go to www.en.savefrom.net and paste the copied link into the green address bar on the website.
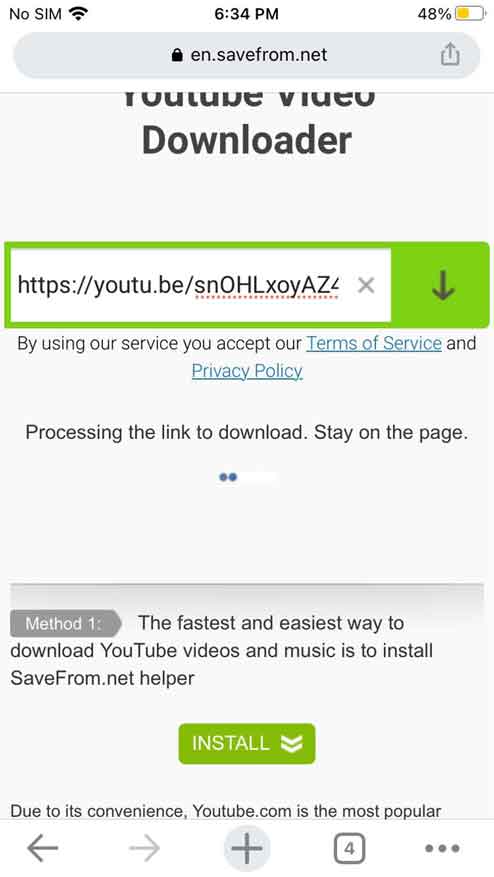
3. Go to the ‘Share’ option and copy the URL.
4. The website will automatically bring out the download options with available video resolutions.
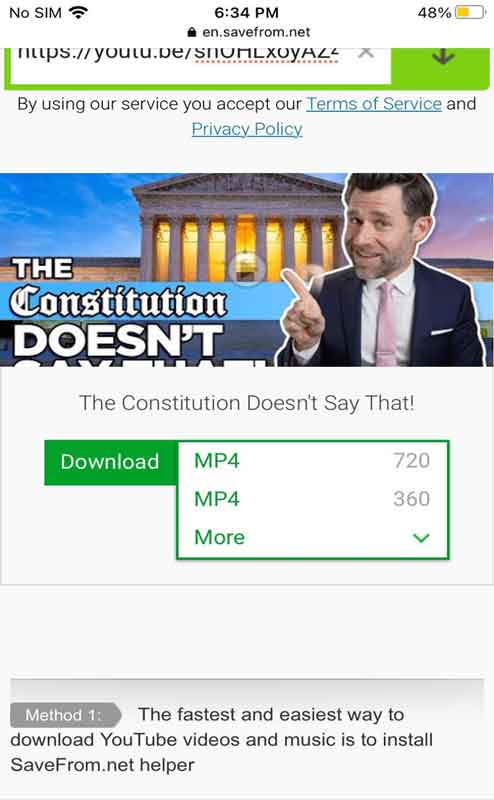
5. Pick your choice, and just like PC, start downloading the YouTube video.
Note that the download speed will fluctuate depending on the connection. To get the best experience, use Wi-Fi to download large files. Also, check if the phone has sufficient storage to store the video.
Final Thoughts
We hope you’ve learned everything about how to download YouTube videos and will be able to do it by yourself.
Although, remember that video creators on YouTube earn money through advertisements on their videos. YouTube puts up the ad on the videos automatically. Thus, downloading videos directly to your PC might not be ethical as the creator will not get monetization on the offline videos.
To be a supporter of the creator of the videos, consider buying the premium membership option from YouTube. As the platform shares revenue from the membership fee with the creators of the video, it ensures that the creators are always motivated to create new and exciting content.