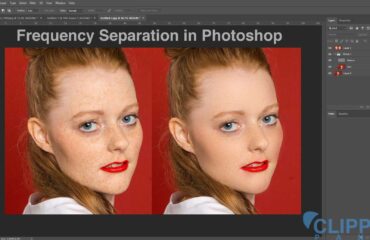การมาสก์รูปภาพ เป็นกระบวนการ Photoshop ที่สำคัญในการเปิดเผยบางส่วนของภาพโดยการซ่อนบางส่วน เป็นกระบวนการที่ปลอดภัยและไม่ทำลายคุณภาพของภาพหากเรารักษากระบวนการทีละขั้นตอนอย่างระมัดระวัง หลังจากนั้น, การมาสก์รูปภาพ เป็นวิธีที่สร้างสรรค์ในการจัดการรูปภาพตามที่คุณต้องการ
การมาสก์รูปภาพใน Photoshop สามารถช่วยแยกรูปภาพออกเป็นเลเยอร์ต่างๆ เพื่อปรับพื้นหลังให้เข้ากับวัตถุในภาพและผลิตภัณฑ์
ในบทช่วยสอนนี้ ฉันจะใช้รูปภาพ Mask กับรูปภาพของผู้หญิงสวมชุดแต่งงาน และแสดงวิธีการเปลี่ยนพื้นหลังของรูปภาพโดยใช้กระบวนการปิดบังรูปภาพ
ลงมือทำกันเลย
ขั้นตอนที่ 1
ขั้นแรก ฉันจะเปิดรูปภาพใน Adobe Photoshop อย่างที่คุณเห็นในภาพหน้าจอ ทางด้านขวา คุณจะเห็นว่ามีเลเยอร์สำหรับรูปภาพที่เรียกว่า พื้นหลัง มันจะถูกสร้างขึ้นโดยอัตโนมัติเมื่อเปิดภาพ

ขั้นตอนที่ 2
เนื่องจากเราต้องการสองชั้นเพื่อสร้าง clipping mask ดังนั้นเราจะสร้างเลเยอร์ใหม่ที่เรียกว่าเลเยอร์ 1 โดยคลิก 'สร้างไอคอนเลเยอร์ใหม่' เราจะคัดลอกเลเยอร์นี้ แต่ก่อนอื่น เราต้องปลดล็อกเลเยอร์พื้นหลัง ตอนนี้เพิ่มเลเยอร์ใหม่ภายใต้เลเยอร์รูปภาพ
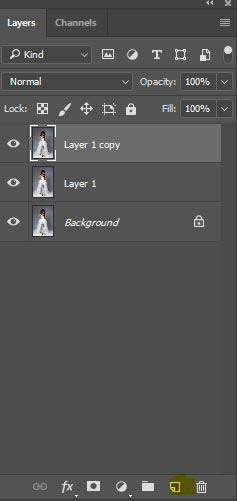
ขั้นตอนที่ 3
ตอนนี้สร้างเลเยอร์การปรับสีโดยคลิกที่ 'ไอคอนเติมหรือเลเยอร์การปรับใหม่' หลังจากคลิกที่ไอคอน เราจะเห็นจานสีสำหรับเลเยอร์นี้ สำหรับภาพนี้เราจะใช้รหัสสี '#666666'. รหัสสีนี้ขึ้นอยู่กับพื้นหลัง หลังจากนั้นเราจะเห็นได้ว่าจะมีเลเยอร์ใหม่ที่เรียกว่า 'การเติมสี 1'

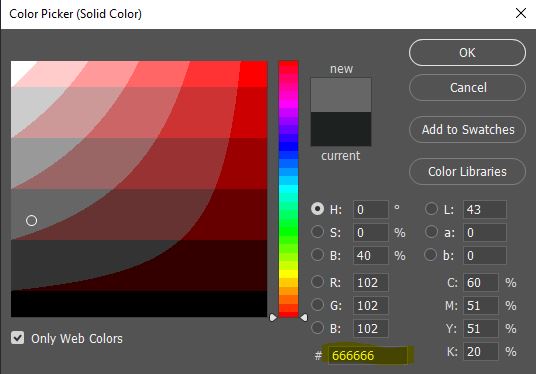

ขั้นตอนที่ 4
ในขั้นตอนนี้ เราจะสร้างเส้นทางการตัดด้วยการคลิก 'สร้างเส้นทางใหม่.' หากคุณไม่เห็นตัวเลือกพาธ ให้ไปที่หน้าต่างจากแถบด้านบนของ Photoshop จากนั้นคลิกเพื่อทำเครื่องหมายตัวเลือกเส้นทาง
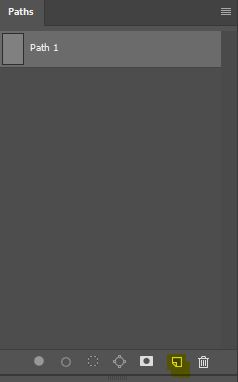
ขั้นตอนที่ 5
ถึงเวลาที่เราต้องการเครื่องมืออันมีค่าของเราเพื่อสร้างเส้นทางสำหรับ การปิดบังภาพ. ใช่ ฉันกำลังพูดถึงเครื่องมือปากกา เลือกเครื่องมือปากกาจากแถบเครื่องมือ
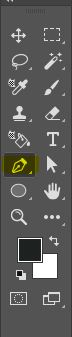
ขั้นตอนที่ 6
หลังจากเลือกเครื่องมือปากกาแล้ว เราจะสร้าง a เส้นทางการตัด รอบร่างกายของผู้หญิงเช่นภาพหน้าจอด้านล่าง แต่มีปัญหา ขนของผู้หญิงแทบจะเป็นไปไม่ได้เลยที่จะวาดเป็นเส้นตรง เราจะใช้เครื่องมือที่ยอดเยี่ยมอื่นเพื่อความซับซ้อนนี้ เรียกว่า lasso tool เราจะมาในภายหลัง


ขั้นตอนที่ 7
ตอนนี้เลือกเส้นทาง จากนั้นคลิกเลือกขนนกจากด้านบนแล้วให้ รัศมีขนนก .5 พิกเซล. จากนั้นคลิกตกลง
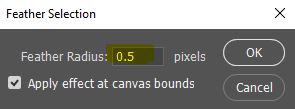
ขั้นตอนที่ 8
ตอนนี้เราต้องการเครื่องมือลบพื้นหลังเพื่อลบพื้นหลัง คลิก 'ยางลบ' จากนั้น 'เครื่องมือยางลบพื้นหลัง' ตอนนี้คลิก "การสุ่มตัวอย่าง: ครั้งเดียว" และทำให้ความอดทนเป็น 32%
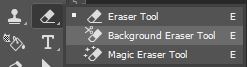

ขั้นตอนที่ 9
โดยการเลือก Ctrl + Shift + I พร้อมกันเราจะผกผันชั้น ด้วยความช่วยเหลือของเครื่องมือยางลบพื้นหลัง เราจะเลือกส่วนพื้นหลังของเส้นผม
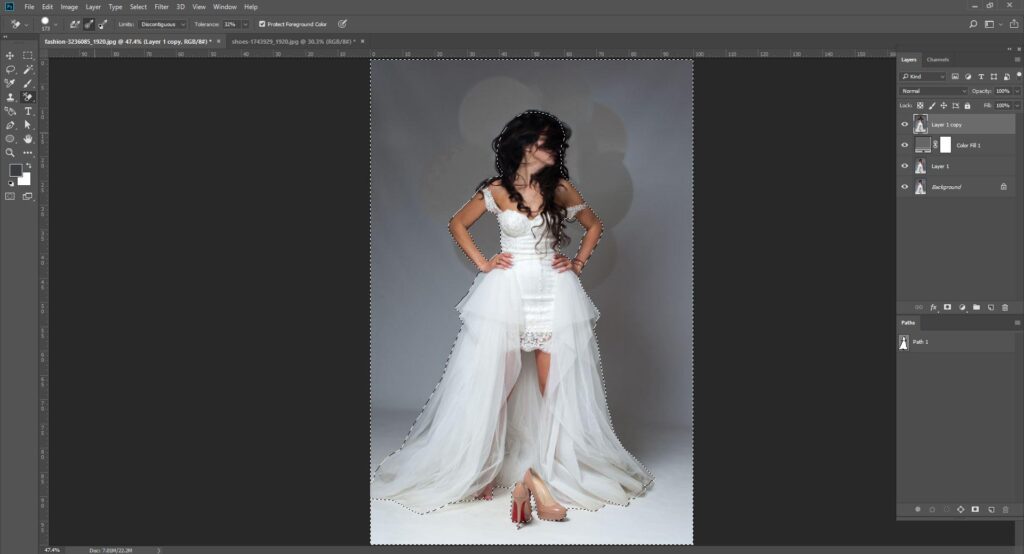
ขั้นตอนที่ 10
ถึงเวลาที่จะใช้ LassoTool ที่ฉันบอกคุณก่อนหน้านี้ เลือกเครื่องมือทรงกลมจากแถบเครื่องมือ ตอนนี้เลือกผมด้วย lasso tool แล้วกด delete เพื่อลบออก ตอนนี้ลากเลเยอร์ 1 ไปยังเลเยอร์ 1 คัดลอกโดยกด Ctrl + E เพื่อรวมเข้าด้วยกัน ในไม่ช้าเราจะเห็นเลเยอร์ที่ผสานดังนี้
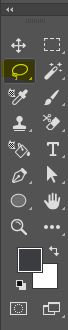
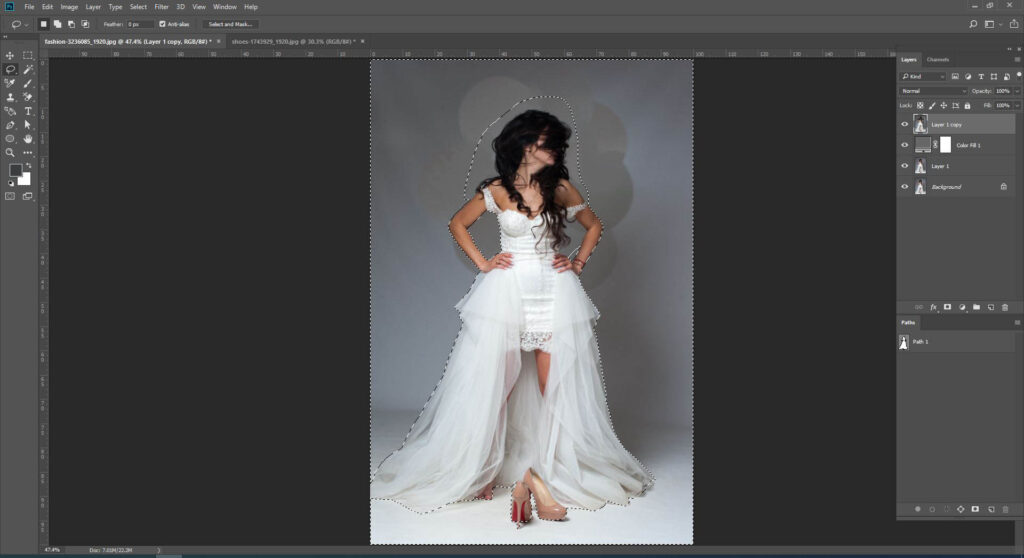
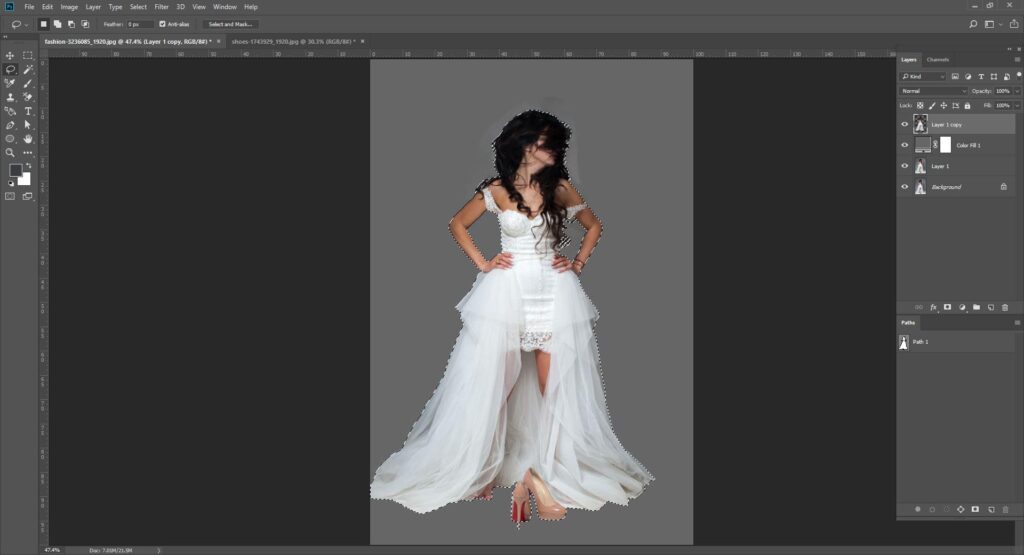
ขั้นตอนที่ 11
ตอนนี้เลือกเลเยอร์ที่ผสานแล้วเราจะเห็นว่ามีการบิดเบือนรอบ ๆ ขน หากต้องการลบออก ให้เลือกเครื่องมือแปรงจากแถบเครื่องมือ อีกครั้ง คลิกเลเยอร์การปรับสี เลือกสีขาวเพื่อลบส่วนที่เป็นสีขาวและสีดำเพื่อเลือกส่วนที่เป็นสีดำรอบๆ ผม
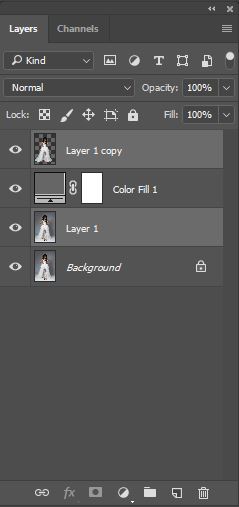
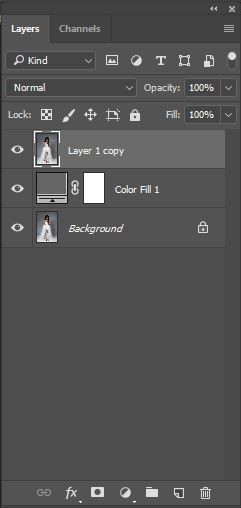
ขั้นตอนที่ 12
ในที่สุดก็ทำ เมื่อการมาส์กเสร็จสิ้น ตอนนี้เราสามารถเปลี่ยนสีพื้นหลังของรูปภาพอะไรก็ได้ที่เราต้องการโดยคลิกตัวเลือกการปรับสีของเลเยอร์
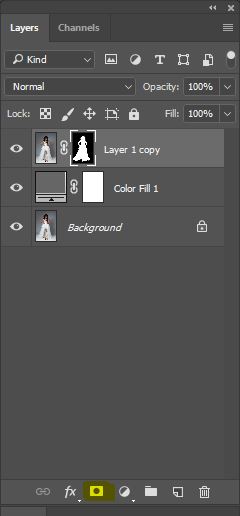

Final Before After Image โดยการสร้างมาส์ก

สุดท้ายนี้ ฉันจะจบบทช่วยสอนนี้โดยเพิ่มข้อมูลเพิ่มเติมเกี่ยวกับ Image Masking ใน Photoshop โดยทั่วไป เราจะเห็น . สองประเภท ภาพ มาสก์ใน Photoshop. หนึ่งคือเลเยอร์มาสก์และอีกอันคือมาสก์คลิป
เลเยอร์มาสก์ใช้ค่าสีเทาของเลเยอร์ ในทางกลับกัน clipping mask ใช้ความโปร่งใสของชั้นหนึ่งเพื่อกำหนดชั้นของชั้นต่างๆ
แม้ว่าจะต้องใช้เวลามากในการ การมาสก์รูปภาพ แต่ด้วยเทคนิคที่สร้างสรรค์ งานนี้จึงเป็นเรื่องสนุกสำหรับนักออกแบบ Image Masking ที่สร้างสรรค์
Clipping Panda ให้ บริการปิดบังภาพ. หากคุณต้องการการปิดบังรูปภาพ โปรดติดต่อเรา