Маскировка изображения — это важный процесс Photoshop, позволяющий показать некоторые части изображения, скрыв некоторые части. Это безопасный процесс, который никогда не ухудшает качество изображения, если мы тщательно поддерживаем процесс шаг за шагом. После всего, Маскирование изображений это творческий способ манипулировать любым изображением, как вы хотите.
Маскирование изображения в Photoshop может помочь разделить изображение на слои, адаптируя фон в соответствии с объектом на изображении и продуктом.
В этом уроке я буду использовать изображение Маска на фотографии женщины в свадебном платье. И показать вам, как изменить фон изображения с помощью процесса маскирования изображения.
Давай сделаем это.
Шаг 1
Сначала я открою фотографию в Adobe Photoshop, как вы можете видеть на скриншоте. С правой стороны вы можете видеть, что есть слой для фотографии под названием «Фон». Он будет создан автоматически при открытии изображения.

Шаг 2
Поскольку нам нужно два слоя для создания обтравочной маски, мы создадим новый слой с именем Layer 1, нажав «Создать значок нового слоя». Мы скопируем этот слой, но сначала нам нужно разблокировать фоновый слой. Теперь добавьте новый слой под слой с изображением.
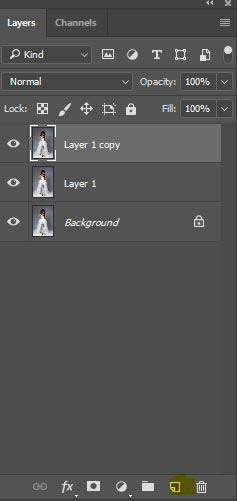
Шаг 3
Теперь создайте корректирующий слой цвета, щелкнув значок «Новая заливка или корректирующий слой». После нажатия на значок мы увидим цветовую палитру для этого слоя. Для этой фотографии мы будем использовать цветовой код '# 666666'. Этот цветовой код зависит от фона. После этого мы видим, что появится новый слой под названием «Цветная заливка 1».

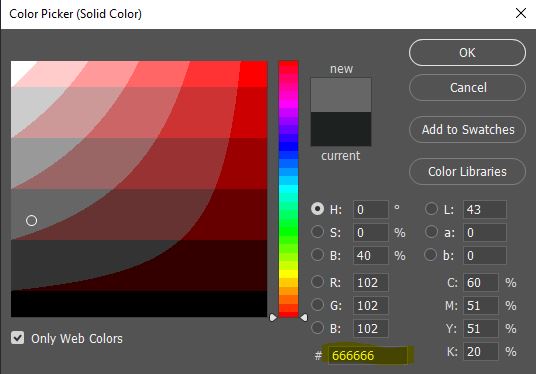

Шаг 4
На этом шаге мы создадим обтравочный контур, щелкнув 'Создать новый путь.' Если вы не видите вариант пути, перейдите в окно из верхней панели Photoshop. Затем щелкните, чтобы отметить параметр «Пути».
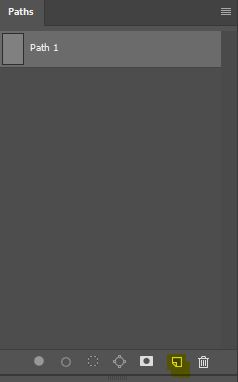
Шаг 5
Пришло время нам нужен наш ценный инструмент, чтобы проложить путь для маскировка изображения. Да, я говорю об инструменте пера. Выберите инструмент «Перо» на панели инструментов.
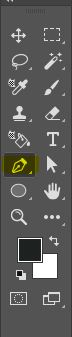
Шаг 6
После выбора инструмента «Перо» мы создадим отсечения путь вокруг тела женщины, как на скриншоте ниже. Но есть проблема. Волосам женщины почти невозможно нарисовать прямую дорожку. Для этой сложности мы будем использовать другой фантастический инструмент. Это называется инструмент лассо. Мы вернемся к этому позже.


Шаг 7
Теперь выберите путь. Затем щелкните выделение пера сверху и дайте ему радиус растушевки 5 пикселя. Затем нажмите, ок.
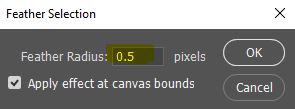
Шаг 8
Теперь нам нужен инструмент для удаления фона, чтобы стереть фон. Нажмите «Ластик», затем «Фоновый ластик». Теперь нажмите «Выборка: один раз» и установите допуск на 32%.
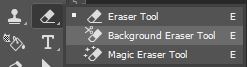

Шаг 9
Выбрав Ctrl + Shift + I одновременно мы будем инвертировать слой. С помощью Background Eraser Tool мы выберем фоновую часть волос.
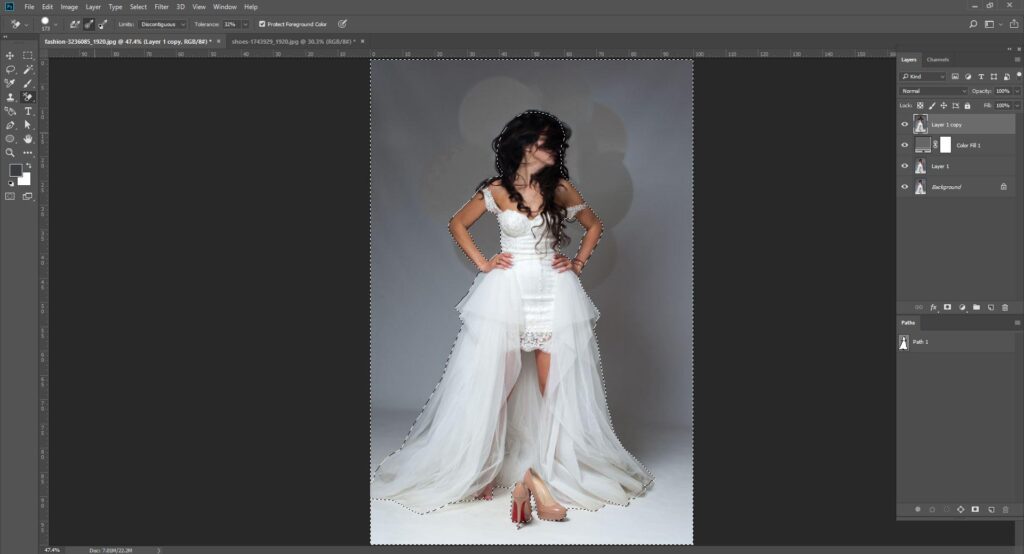
Шаг 10
пришло время использовать тот LassoTool, о котором я говорил вам ранее. Выберите круглый инструмент на панели инструментов. Теперь выделите волосы с помощью инструмента лассо, а затем нажмите клавишу DELETE, чтобы удалить их. Теперь перетащите слой 1 в копию слоя 1, нажав Ctrl + E объединить их. Вскоре мы увидим объединенный слой, как показано ниже.
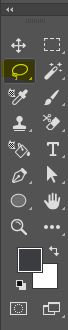
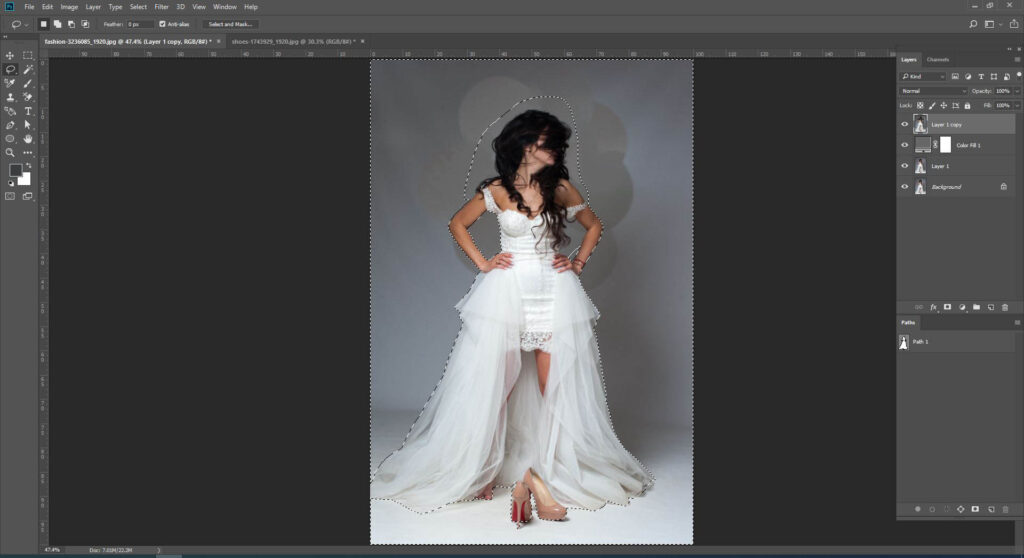
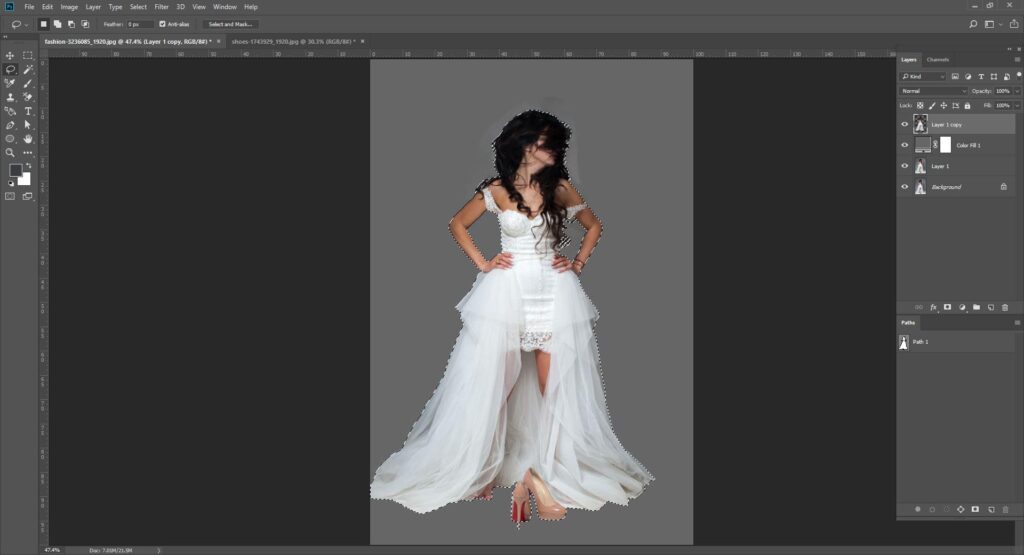
Шаг 11
Теперь выберите объединенный слой, и тогда мы увидим некоторое искажение вокруг волос. Чтобы удалить это, выберите инструмент «Кисть» на панели инструментов. Теперь снова щелкните корректирующий слой цвета. Выберите белый цвет, чтобы стереть белую часть, и черный цвет, чтобы выбрать черную часть вокруг волос.
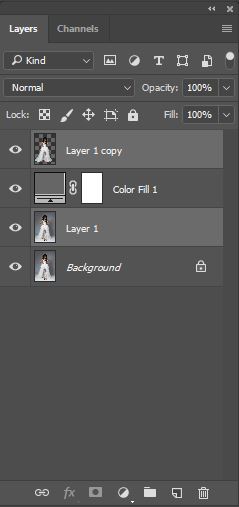
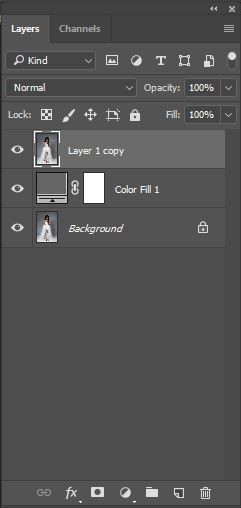
Шаг 12
Наконец, это сделано. Когда маскирование завершено, теперь мы можем изменить цвет фона фотографии по своему усмотрению, щелкнув параметр настройки цвета слоя.
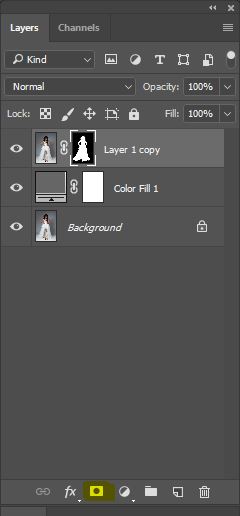

Окончательное изображение до и после, создав маскирование.

Наконец, я закончу этот урок, добавив дополнительную информацию о маскировании изображений в Photoshop. Как правило, мы видим два типа изображение маскировка в фотошопе. Один из них — «Маски слоя», а другой — «Обтравочные маски».
Слой-маски используют значения серого для слоев. С другой стороны, обтравочные маски используют прозрачность одного слоя для определения прозрачности другого слоя слоев.
Хотя на это уходит много времени Маскировка изображения но с помощью творческих методов это развлечение для творческих дизайнеров маскирования изображений.
Clipping Panda приводит служба маскировки изображений. Если вам требуется маскировка изображения, свяжитесь с нами.






