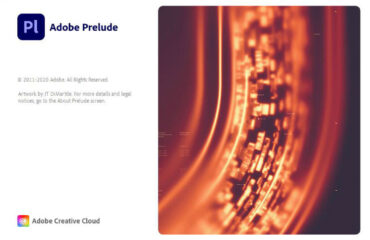Afbeelding maskeren is een belangrijk Photoshop-proces om sommige delen van een afbeelding te onthullen door sommige delen te verbergen. Het is een veilig proces en vernietigt nooit de beeldkwaliteit als we het proces stap voor stap zorgvuldig onderhouden. Ten slotte, beeldmaskering is een creatieve manier om elke afbeelding te manipuleren zoals je wilt.
Afbeeldingsmaskering in Photoshop kan helpen de afbeelding in lagen te scheiden door de achtergrond aan te passen aan het object in de afbeelding en het product.
In deze tutorial gebruik ik afbeeldingsmasker op een foto van een vrouw die een trouwjurk draagt. En laat u zien hoe u de achtergrond van de afbeelding kunt wijzigen met behulp van het afbeeldingsmaskeringsproces.
Laten we het doen.
Stap 1
Eerst ga ik de foto openen in Adobe Photoshop, zoals je kunt zien in de schermafbeelding. Aan de rechterkant kun je zien dat er een laag is voor de foto genaamd Achtergrond. Het wordt automatisch aangemaakt bij het openen van de afbeelding.

Stap 2
Omdat we twee lagen nodig hebben om een uitknipmasker te maken, maken we een nieuwe laag met de naam laag 1 door op 'Een nieuw laagpictogram maken' te klikken. We zullen deze laag kopiëren, maar eerst moeten we de achtergrondlaag ontgrendelen. Voeg nu de nieuwe laag toe onder de afbeeldingslaag.
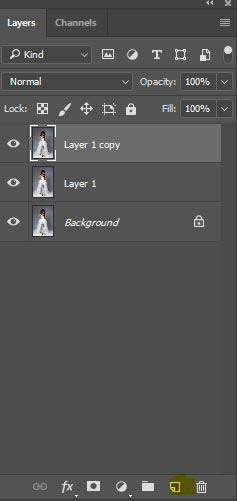
Stap 3
Maak nu een kleuraanpassingslaag door op het pictogram 'Nieuwe vulling of aanpassingslaag' te klikken. Nadat we op het pictogram hebben geklikt, zien we een kleurenpalet voor deze laag. Voor deze foto gebruiken we de kleurcode '# 666666'. Deze kleurcode is afhankelijk van de Achtergrond. Daarna kunnen we zien dat er een nieuwe laag zal zijn met de naam 'kleurvulling 1'.

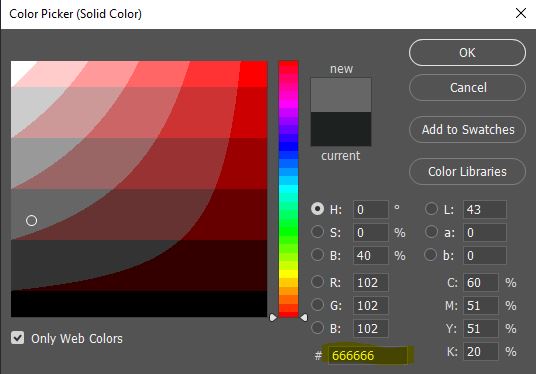

Stap 4
In deze stap zullen we een uitknippad maken door te klikken op 'Maak een nieuw pad'.' Als u de padoptie niet ziet, gaat u naar het venster in de bovenste balk van Photoshop. Klik vervolgens om de optie Paden te markeren.
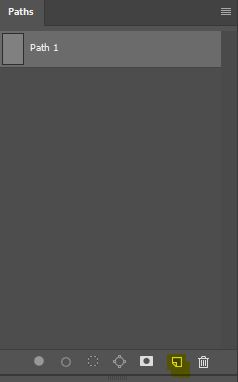
Stap 5
Het wordt tijd dat we onze waardevolle tool nodig hebben om een pad te creëren voor afbeelding maskeren. Ja, ik heb het over de pentool. Selecteer het pengereedschap in de werkbalk.
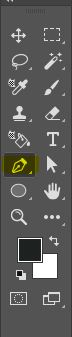
Stap 6
Nadat we de pentool hebben geselecteerd, maken we een het knippen weg rond het lichaam van de vrouw, zoals de onderstaande schermafbeelding. Maar er is een probleem. De haren van de vrouw zijn bijna onmogelijk om een recht pad te tekenen. Voor deze complexiteit zullen we een ander fantastisch hulpmiddel gebruiken. Het wordt de lasso-tool genoemd. Daar komen we later op terug.


Stap 7
Selecteer nu het pad. Klik vervolgens bovenaan op verenselectie en geef het verenstraal .5 pixels. Klik dan, oké.
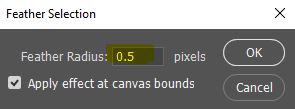
Stap 8
Nu hebben we een achtergrondwisser nodig om de achtergrond te wissen. Klik op 'Gum' en vervolgens op 'Background Eraser Tool'. Klik nu op "Sampling: Once" en maak de tolerantie naar 32%.
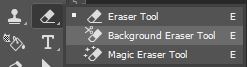

Stap 9
Door selecteren Ctrl + Shift + I tegelijkertijd zullen we de laag omkeren. Met behulp van de Background Eraser Tool kiezen we het achtergrondgedeelte van het haar.
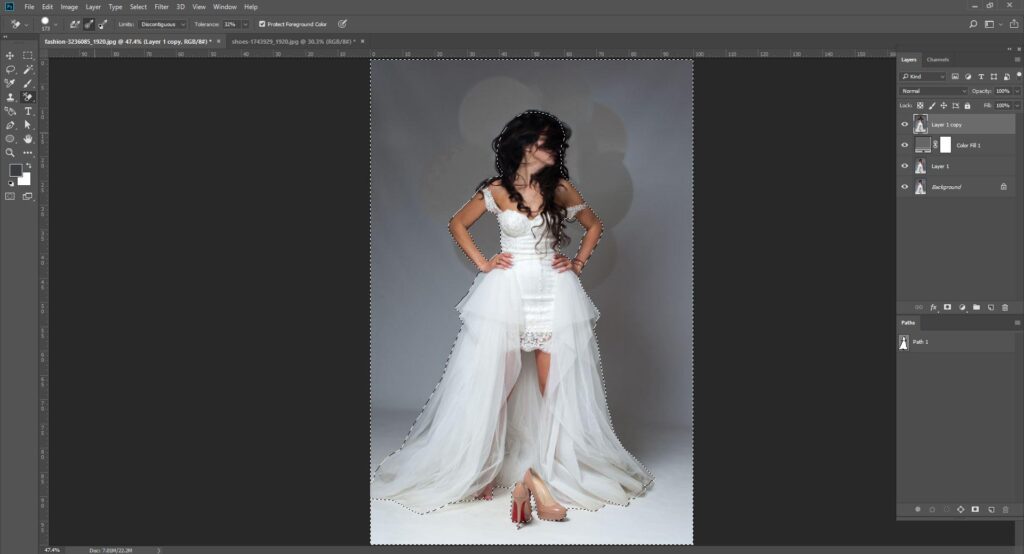
Stap 10
het is tijd om die LassoTool te gebruiken, die ik je eerder heb verteld. Selecteer het ronde gereedschap op de werkbalk. Selecteer nu het haar met de lasso-tool en druk vervolgens op delete om het te verwijderen. Sleep nu laag 1 naar laag 1 kopie door op te drukken Ctrl + E om ze samen te voegen. Binnenkort zullen we de samengevoegde laag zien zoals hieronder.
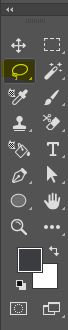
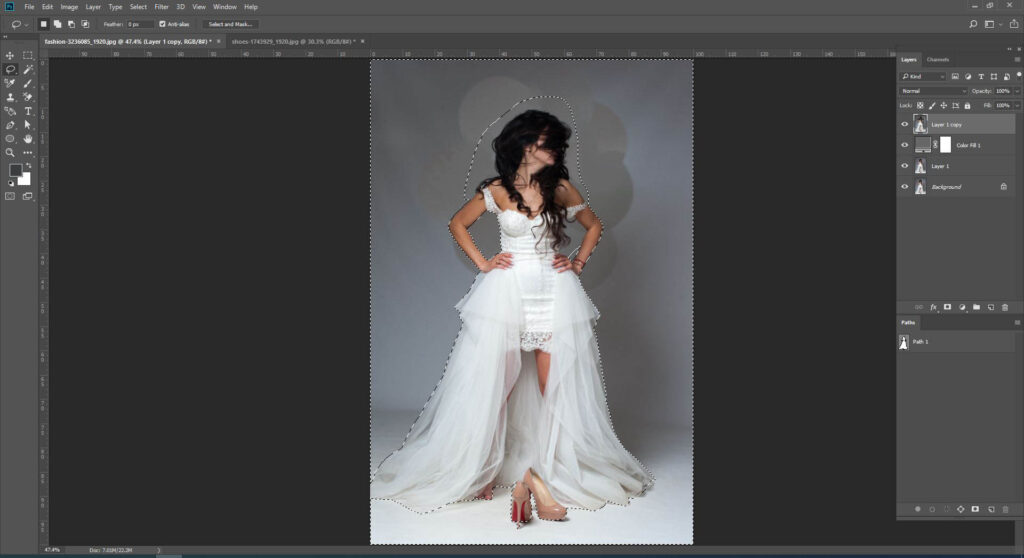
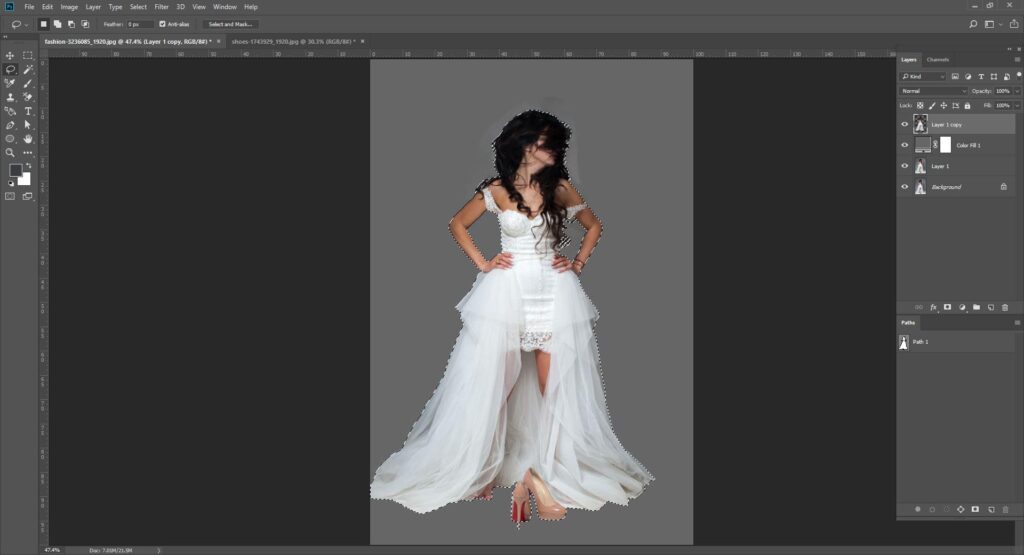
Stap 11
Selecteer nu de samengevoegde laag, en dan zullen we zien dat er wat vervorming rond de haren is. Om dat te verwijderen, selecteert u het penseel op de werkbalk. Klik nu opnieuw op de kleuraanpassingslaag. Selecteer een witte kleur om het witte gedeelte te wissen en een zwarte kleur om een zwart gedeelte rond het haar te kiezen.
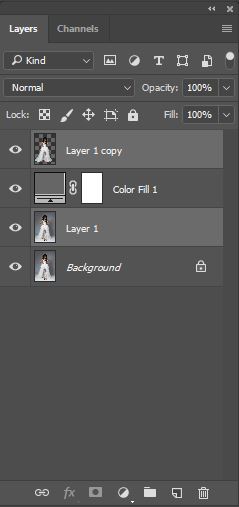
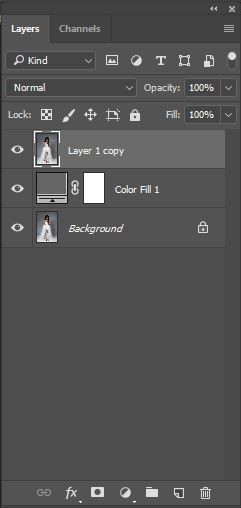
Stap 12
Eindelijk, het is klaar. Omdat het maskeren voltooid is, kunnen we nu de achtergrondkleur van de foto veranderen wat we maar willen door op de kleuraanpassingsoptie van de laag te klikken.
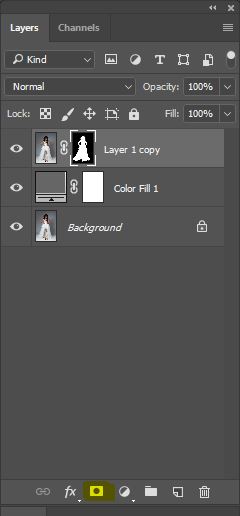

Final Before After Image door maskering te maken.

Ten slotte zal ik deze tutorial afronden door wat extra informatie toe te voegen over Image Masking in Photoshop. Over het algemeen zien we twee soorten beeld maskeren in Photoshop. Een daarvan is Laagmaskers en een andere is Knipmaskers.
Laagmaskers gebruiken grijswaarden van lagen. Aan de andere kant gebruiken knipmaskers de transparantie van één laag om die van een andere laag lagen te definiëren.
Hoewel het enorm veel tijd kost om Afbeelding maskeren maar met behulp van creatieve technieken is dit leuk voor de creatieve Image masking designers.
Clipping Panda biedt dienst voor het maskeren van afbeeldingen. Neem contact met ons op als u beeldmaskering nodig heeft.