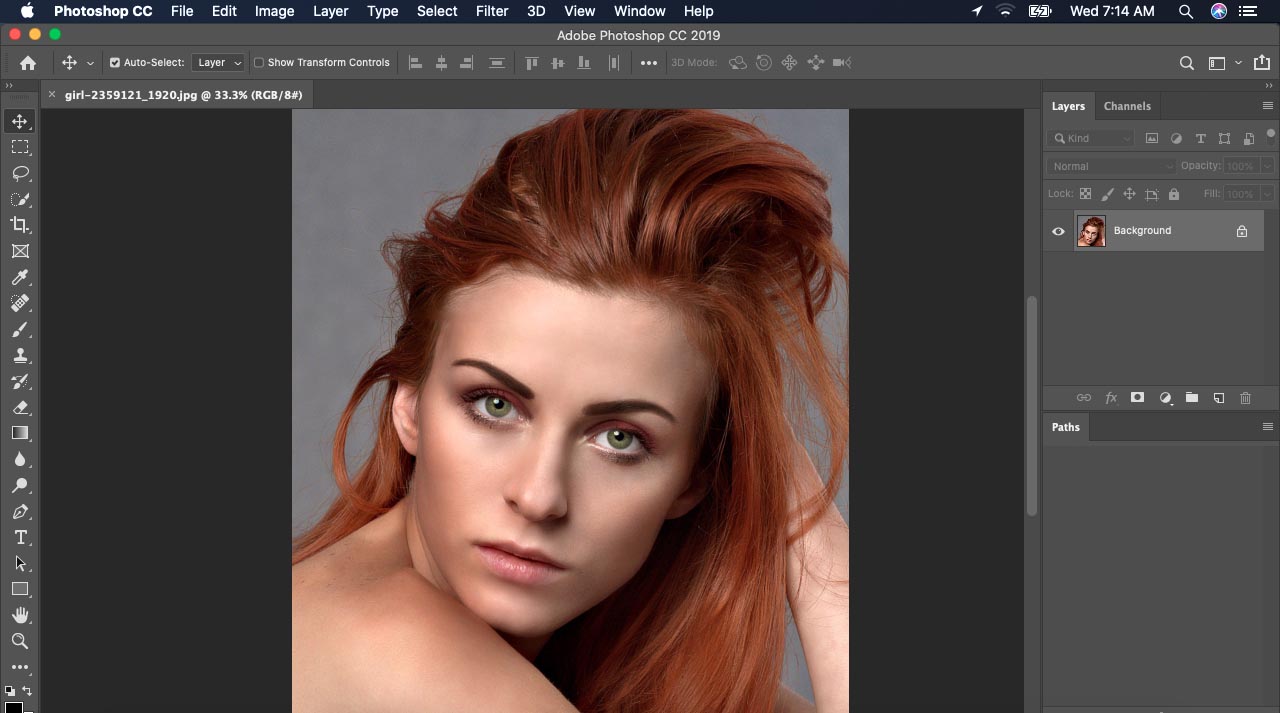Vandaag zal ik de meest voorkomende Photoshop-problemen en oplossingen voor beginners bespreken.
- hoe een afbeelding in photoshop te roteren
- hoe ongedaan te maken in photoshop
- selectie omkeren photoshop
- tekst centreren in photoshop
- tekst roteren in photoshop
hoe een afbeelding in photoshop te roteren:
Veel fotografen maken hun portretfoto's vanuit een andere hoek. Het kan verticaal of horizontaal zijn. In Postproductie van fotografie stap, moeten sommige afbeeldingen worden gedraaid.
Nu laat ik je zien hoe je een afbeelding roteert in Photoshop CC. Als u Photoshop CS6 of een andere versie gebruikt, kan deze hetzelfde zijn als Photoshop CC. Open je afbeelding in photoshop. Ga naar het menu "afbeelding" om beeldrotatie te kiezen. In onze geselecteerde afbeelding moeten we 90 ° tegen de klok in draaien. Zie de afbeelding hieronder

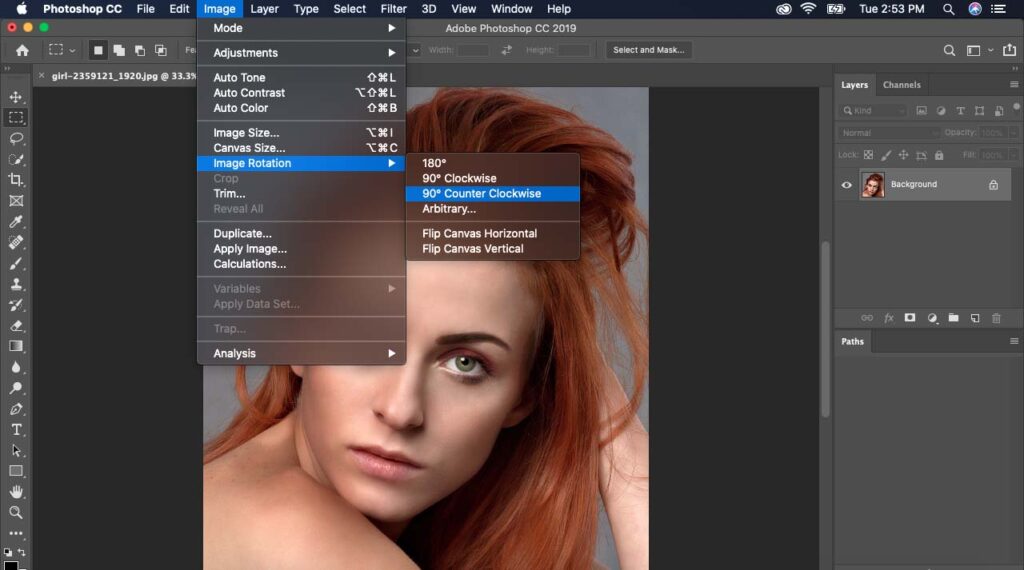
je kunt elke richting draaien met behulp van deze drie opties.
- 180 °
- 90° met de klok mee
- 90° tegen de klok in.
hoe ongedaan te maken in photoshop
Photoshop is de meest populaire software voor ontwerpers. Ontwerpen is geen gemakkelijke taak en we kunnen het niet bij de eerste kans perfect maken. We moeten het steeds opnieuw doen.
Voorbeeld: In complexe afbeelding heeft veel curve of randen. Als we een transparante achtergrond maken, moeten we een uitknippad rond het object maken. Tijdens dit pad maken we een fout en moeten we deze ongedaan maken. We gebruiken de optie voor ongedaan maken bij het maken van een pad, selectie of inverse selectie, bij hoogwaardige retouches, kleurcorrectie en elke andere fout die we maken in photoshop.
Bekijk de afbeelding hieronder en je zult het leren hoe ongedaan te maken in Photoshop
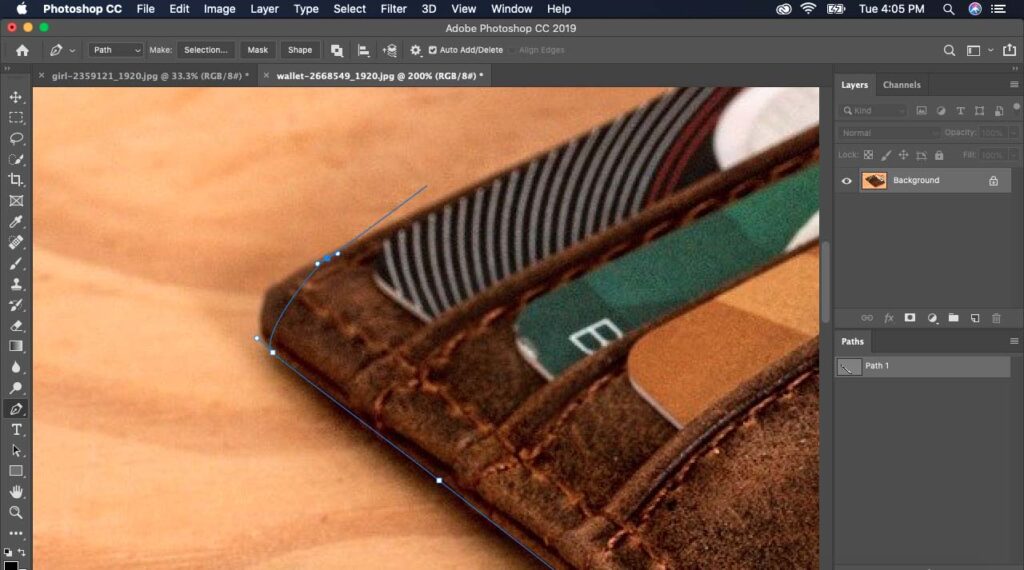
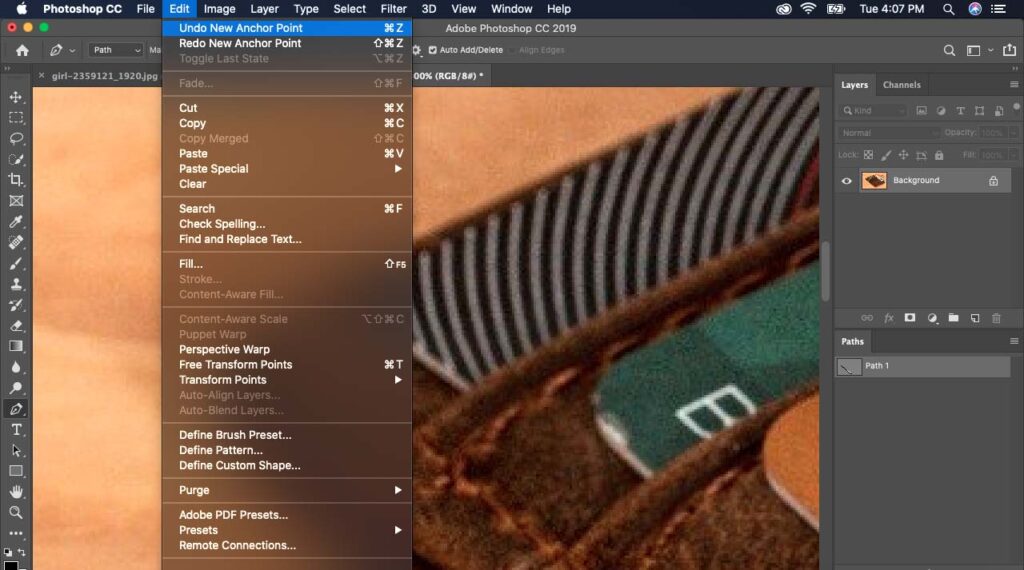
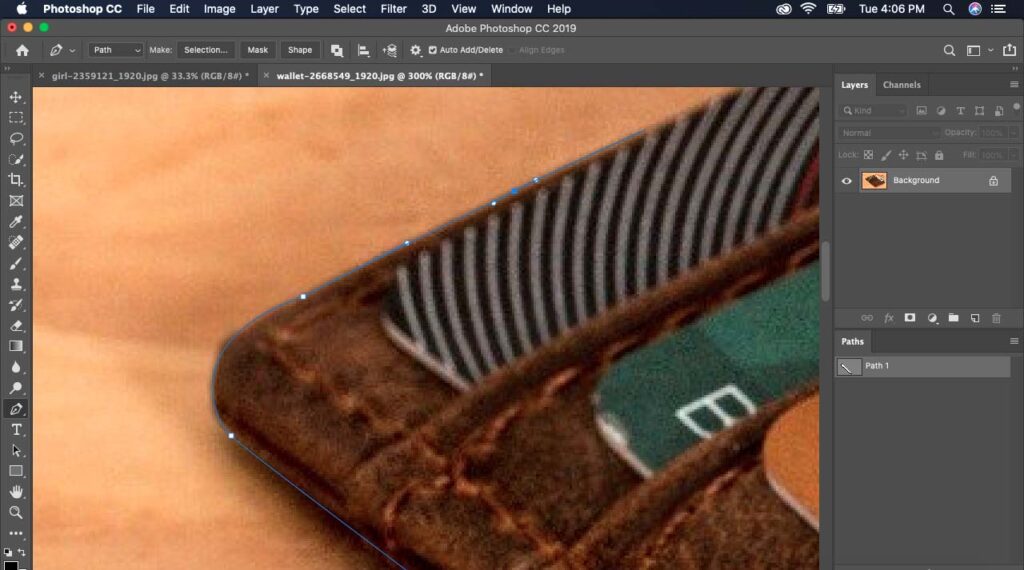
selectie omkeren photoshop:
we gebruiken vier hoofdtools om een selectie te maken in photoshop. De drie belangrijkste selectietools:
- Rechthoekig selectiekader
- Lasso-tool
- Snelle selectietool
Voor professioneel werk gebruiken we pentool. Een maken het knippen weg met behulp van de pentool geeft u een 100% nauwkeurig resultaat. Daarna maken we een padselectie met een doezelaar van 0.5 pixel.
Misschien denk je erover na waarom ik het over selectie heb? Welnu, zonder selectie is het niet mogelijk om een inverse/omgekeerde selectie te maken. Nu heb ik het over het omkeren van selectie photoshop. Ga na het maken van een selectie naar selecteren/omkeren. Of gebruik sneltoetsen.
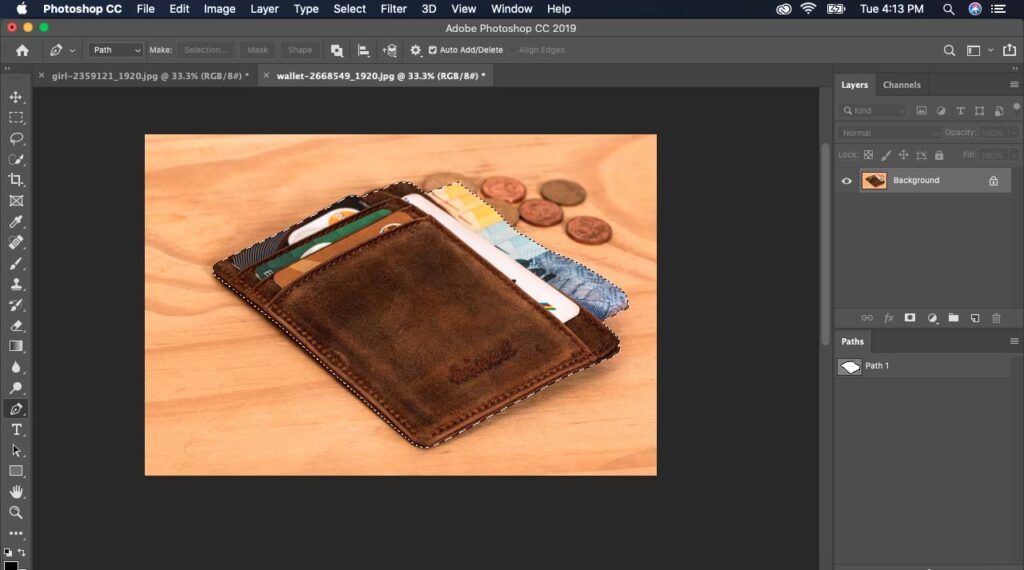
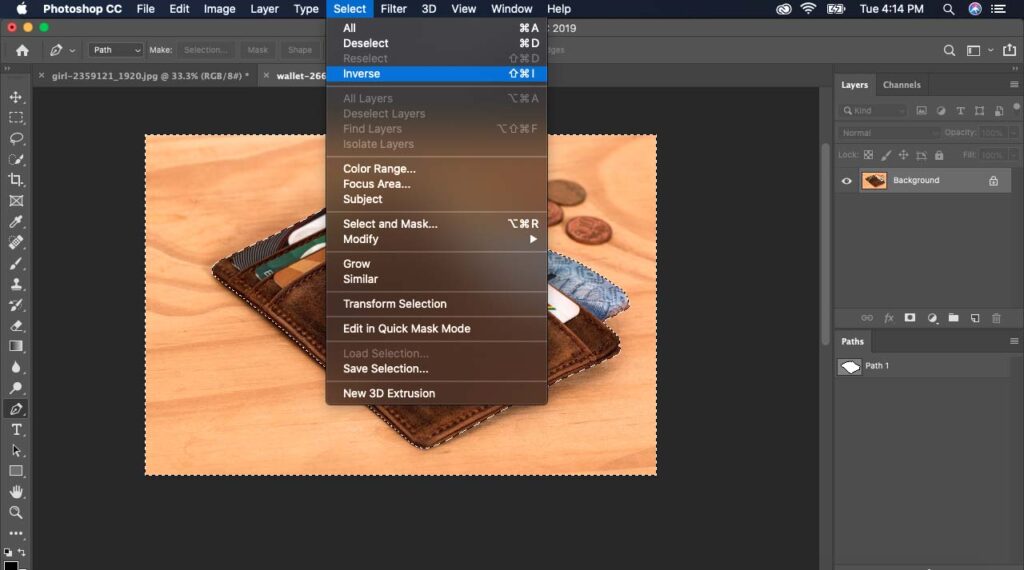
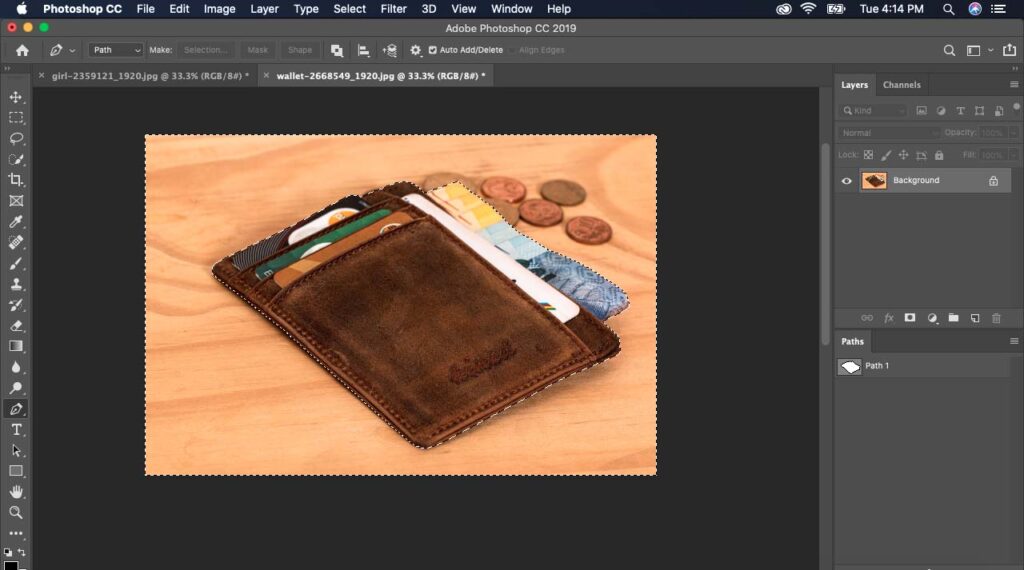
we gebruiken selectie omkeren / omkeren wanneer we aan het achtergrondgebied moeten werken. Selectie of Omgekeerde selectie wordt voor veel doeleinden gebruikt, zoals retoucheren, achtergrond verwijderen, kleurcorrectie of speciaal effect.
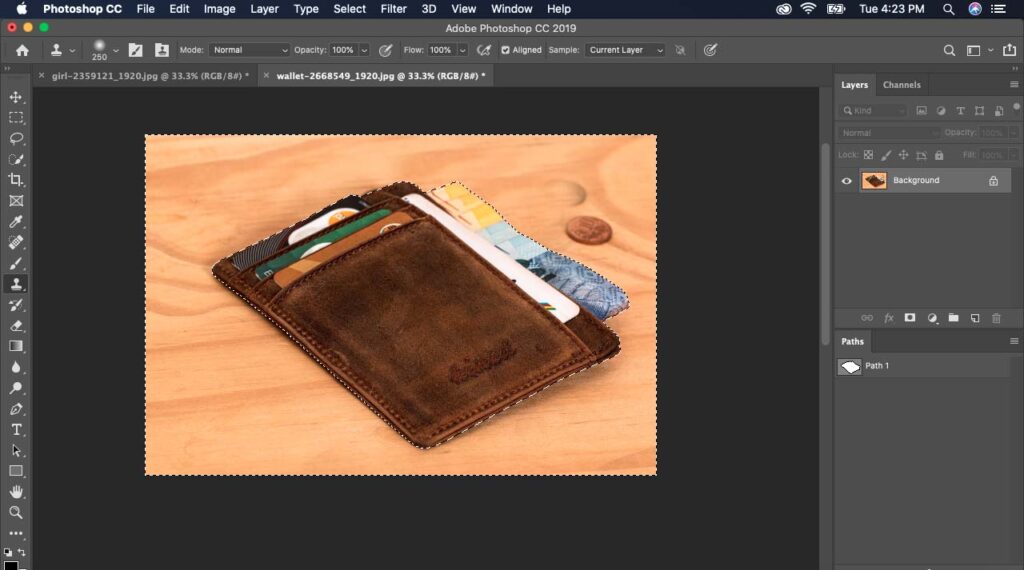
tekst centreren in photoshop
Selecteer het gereedschap Horizontaal type in het menu aan de linkerkant of druk op "T". Klik op canvas om tekst toe te voegen. Schrijf wat je wilt.
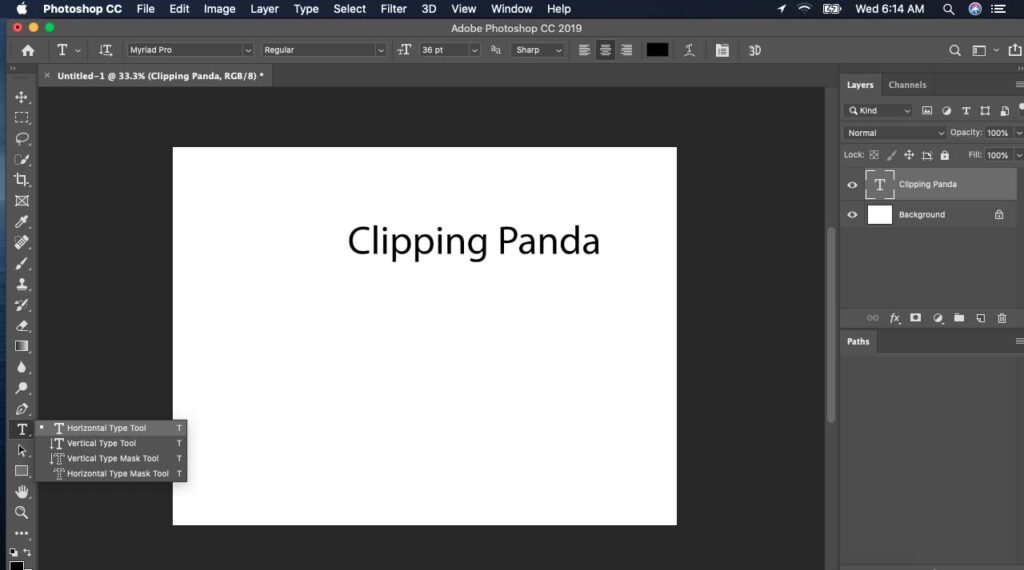
Selecteer nu eenvoudig gereedschap verplaatsen en ga naar het midden. Wanneer het in het midden komt, zal photoshop cc de gids tonen.
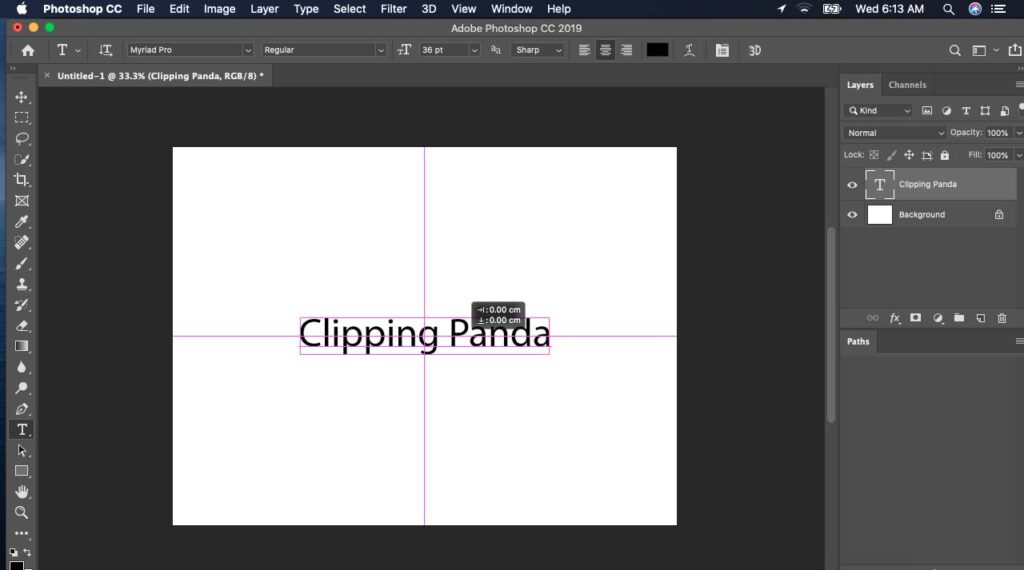
tekst roteren in photoshop
Voordat we roteren, vinkt u "Toon Transform Controls" aan. Stel dan eenvoudig de waarde in. In deze afbeelding hebben we de waarde 17.23 graden ingesteld. Maximale hoekwaarde toegestaan 360 graden. U kunt ook de muisaanwijzer gebruiken om de afbeelding te roteren.

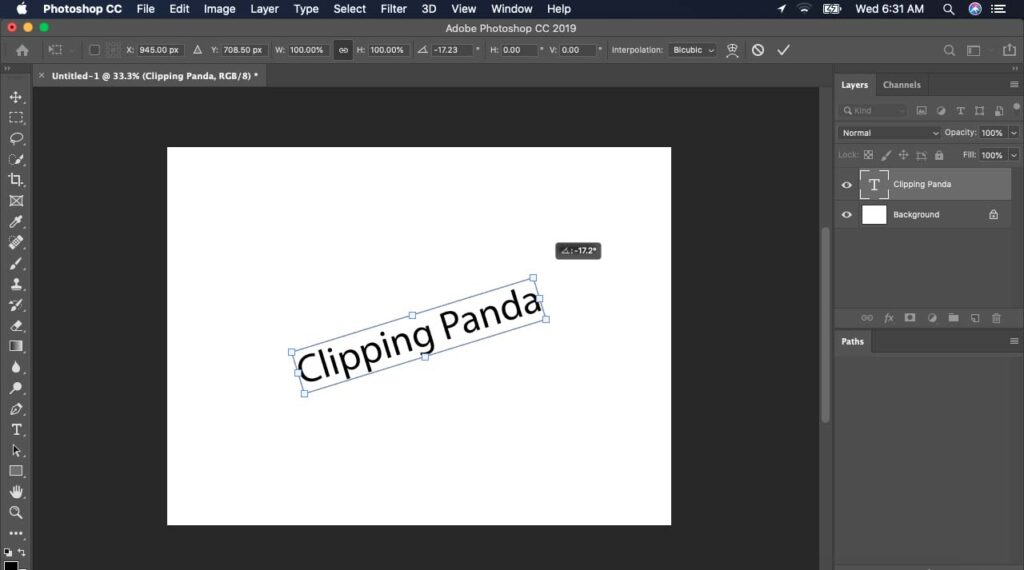
Als u vragen heeft, kunt u hieronder reageren.