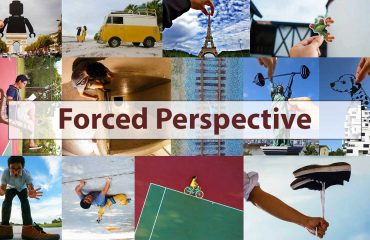Photoshopで選択を解除して再選択する方法。 選択解除にはCtrl + Dまたは⌘+ Dを使用し、「再選択」にはShift + Ctrl + Dまたは⇧+⌘+ Dを使用します。 多くの初心者は、フォトショップで選択を解除する必要があるときに問題に直面します。 この記事では、選択ツールとフォトショップで選択を解除する方法についてもう少し説明します。 すべての選択解除プロセスは同じです。
Photoshopでオブジェクトの選択を解除する方法
1. 選択を解除する領域をドキュメントウィンドウから選択します。選択領域は、点線または破線で囲まれます。
2. 左クリック マウスで「選択する" オプションから メニューバー 頂点で。
3. メニューバーから「選択解除」オプションを選択します。 すべての選択がなくなっていることがわかります。
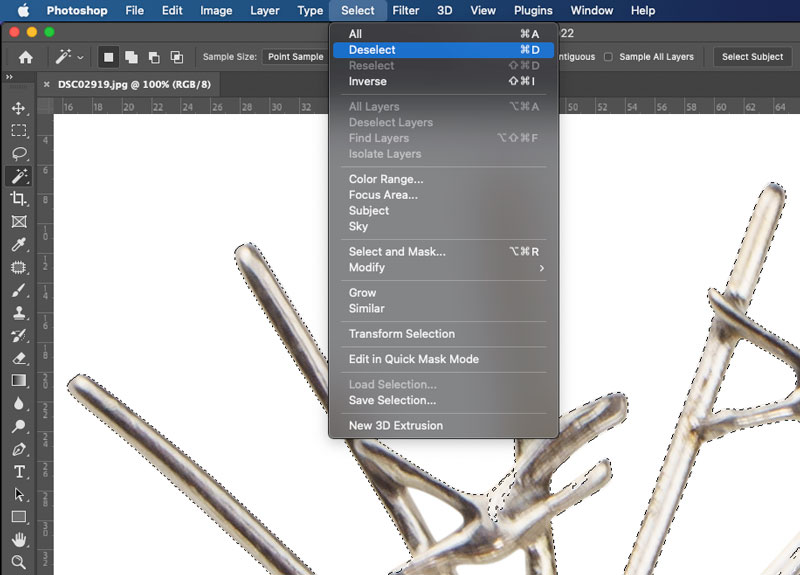
方法2:
キーボードショートカットを使用する Ctrlキー+ D (Windowsの場合)および ⌘+ D (Macの場合)選択解除用。 それは簡単なオプションです。
Photoshopでオブジェクトを再選択する方法
1. ドキュメントウィンドウから、必要な領域を選択します 再選択.
2. 左クリック マウスで「選択する" オプションから メニューバー 頂点で。
3. を選択してください再選択」 メニューバーのオプション。 すべての選択が戻っていることがわかります。
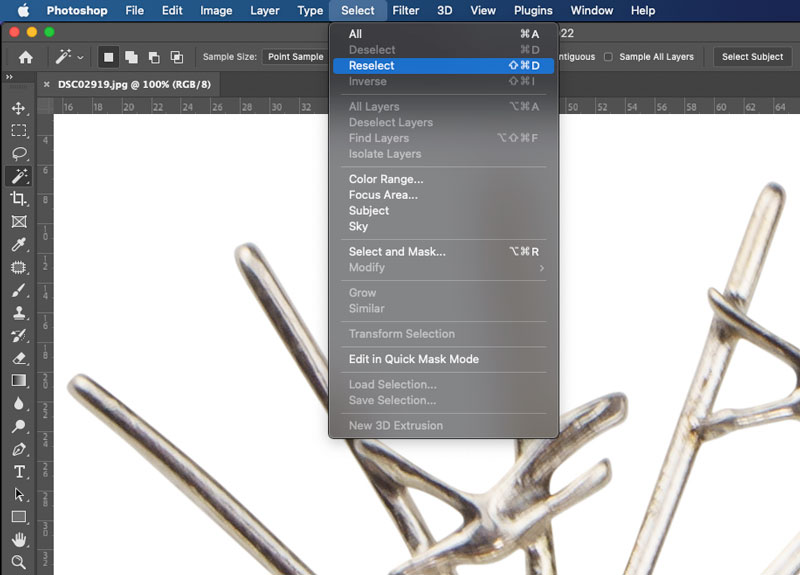
方法2:
キーボードショートカットを使用する Shift + Ctrl + D (Windowsユーザーの場合)および ⇧+⌘+ D (Macユーザーの場合)「再選択"
選択ツール:
フォトショップで利用できる多くの選択ツールがあります。 各ツールはさまざまな目的で使用されます。 しかし、プロのデザイナーはペンツールを使用して選択を行います。 ペンツールは正確な結果をもたらします。
マーキーツール(M): PhotoshopにはXNUMXつのマーキーツールがあります。 一般に、この選択ツールは、形状を作成したり、パケットや正方形のオブジェクトなどの正方形の製品を切り出すために適用したりするために使用されます。
- 長方形マーキーツール
- 楕円形のマーキーツール
- 単列マーキーツール
- シングルカラムマーキーツール
なげなわツール(L): フォトショップでは、XNUMX種類のなげなわツールを利用できます。 なげなわツールを使用してフリーハンドで選択します。
- なげなわツール
- 多角形なげなわツール
- 磁気なげなわツール
魔法の杖ツール(W): XNUMX種類のツールは 利用可能。 使用した魔法の杖選択ツール 同様の色の画像領域を選択します。
- クイック選択ツール
- マジックウォントツール
ペンツール:に使用されるペンツール プロのフォトショップ編集。 ペンツールは100%正確な選択結果を提供します。
結論:
作るにはXNUMXつの方法があります 選択を解除 or 再選択 フォトショップで。 オプションの選択に移動/選択 選択を解除 or 再選択、および別のXNUMXつはキーボードショートカットを使用します Ctrlキー+ D (Windowsの場合)および ⌘+ D (Mac用) 選択解除の場合。「再選択」には、キーボードショートカットShift + Ctrl + D(Windowsユーザーの場合)および⇧+⌘+ D(Macユーザーの場合)を使用します。 解決策が得られることを願っていますPhotoshopで選択を解除または再選択する方法.