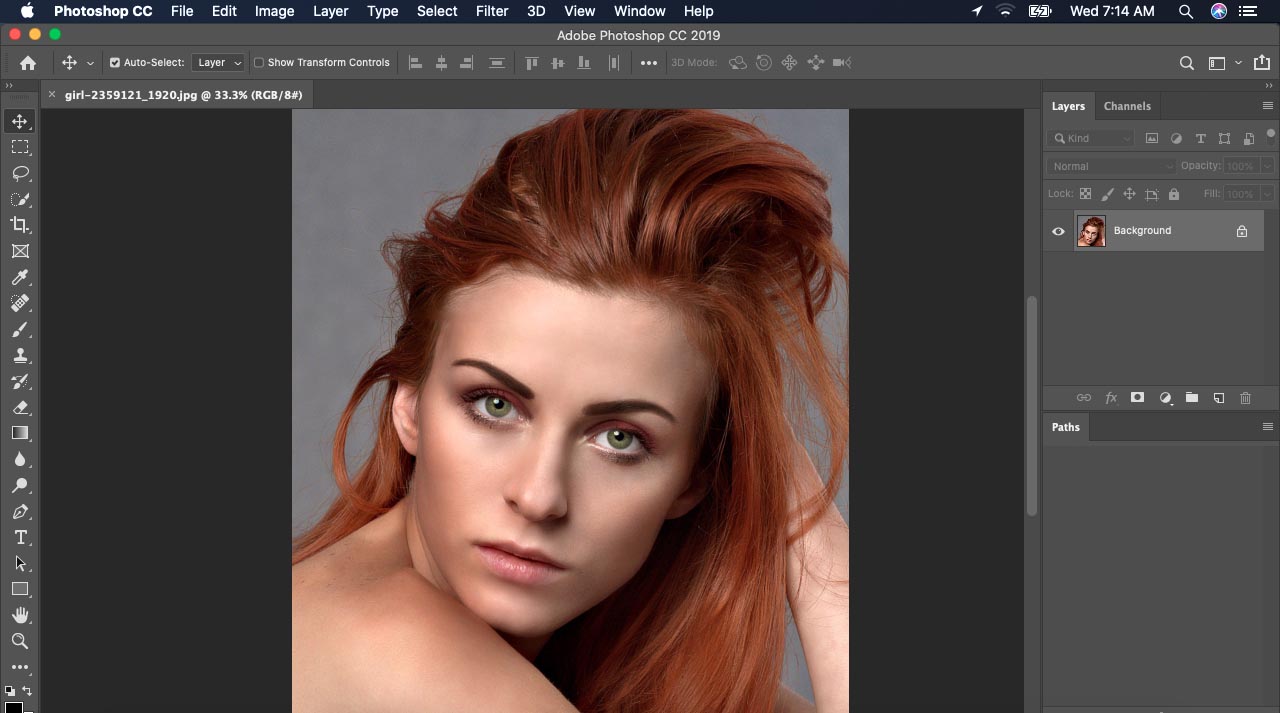今日は、初心者のための最も一般的なフォトショップの問題と解決策について説明します。
- Photoshopで画像を回転させる方法
- Photoshopで元に戻す方法
- 選択を反転するフォトショップ
- Photoshopでテキストを中央揃えにする方法
- Photoshopでテキストを回転させる方法
Photoshopで画像を回転させる方法:
多くの写真家は、別の角度からポートレート写真を撮ります。 垂直または水平にすることができます。 の 写真のポストプロダクション ステップ、一部の画像は回転が必要です。
次に、PhotoshopCCで画像を回転させる方法を説明します。 Photoshop CS6または別のバージョンを使用する場合は、PhotoshopCCと同じにすることができます。 Photoshopで画像を開きます。 「画像」メニューに移動して、画像の回転を選択します。 選択した画像では、反時計回りに90°回転する必要があります。 下の画像を参照してください

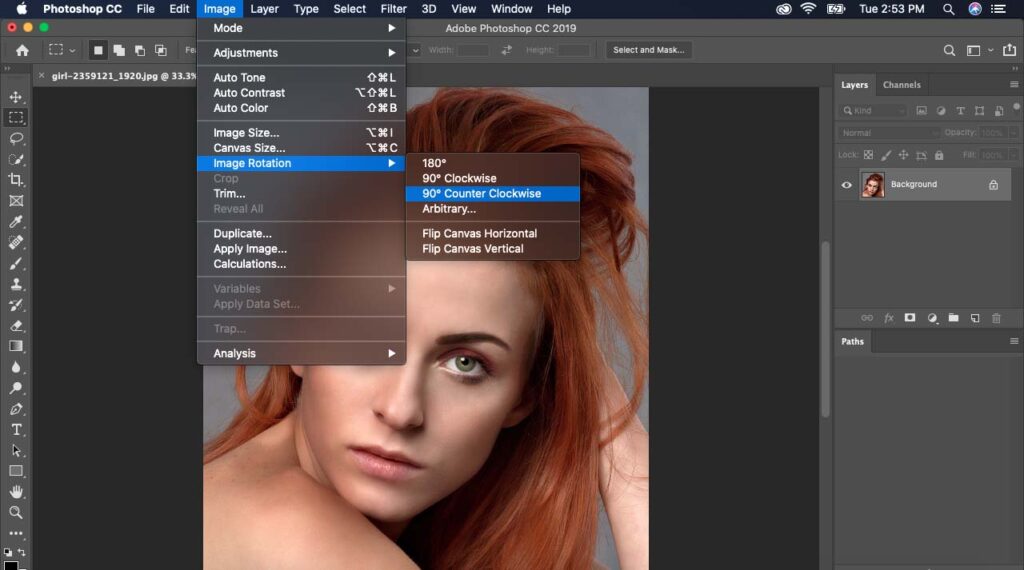
これらのXNUMXつのオプションを使用して、任意の方向に回転できます。
- 180°
- 時計回りに90°
- 反時計回りに90°。
Photoshopで元に戻す方法
Photoshopは、デザイナーに最も人気のあるソフトウェアです。 デザインは簡単な作業ではなく、最初のチャンスで完璧にすることはできません。 私たちはそれを何度も繰り返す必要があります。
例: 複雑な画像では、多くの曲線またはエッジがあります。 背景を透明にする場合は、オブジェクトの周囲にクリッピングパスを作成する必要があります。 このパスの間に、私たちは間違いを犯し、元に戻す必要があります。 パス、選択、または逆選択を行うとき、ハイエンドのレタッチ、色補正、およびフォトショップで行うその他の間違いで、元に戻すオプションを使用します。
下の画像を確認してください。 Photoshopで元に戻す方法
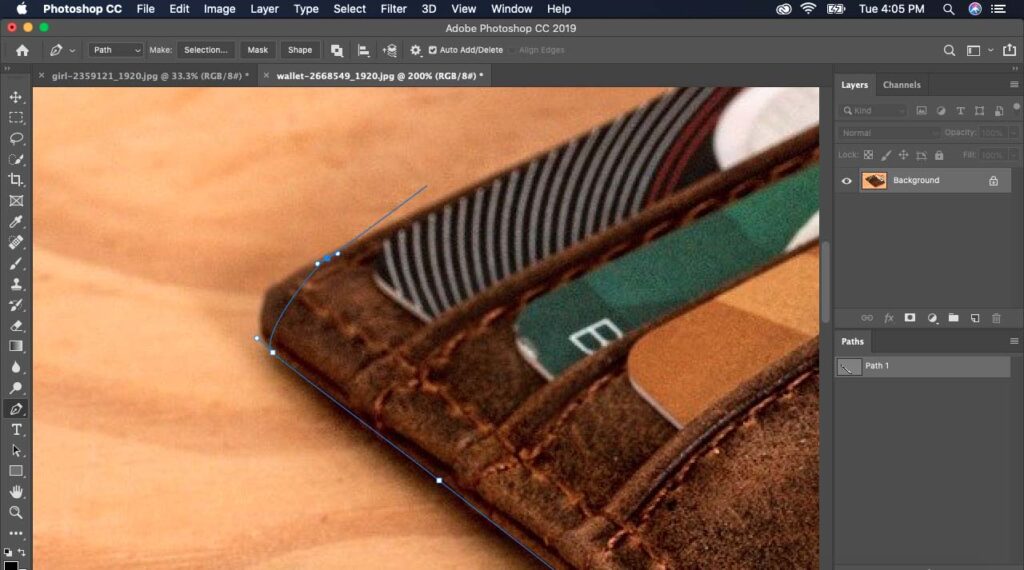
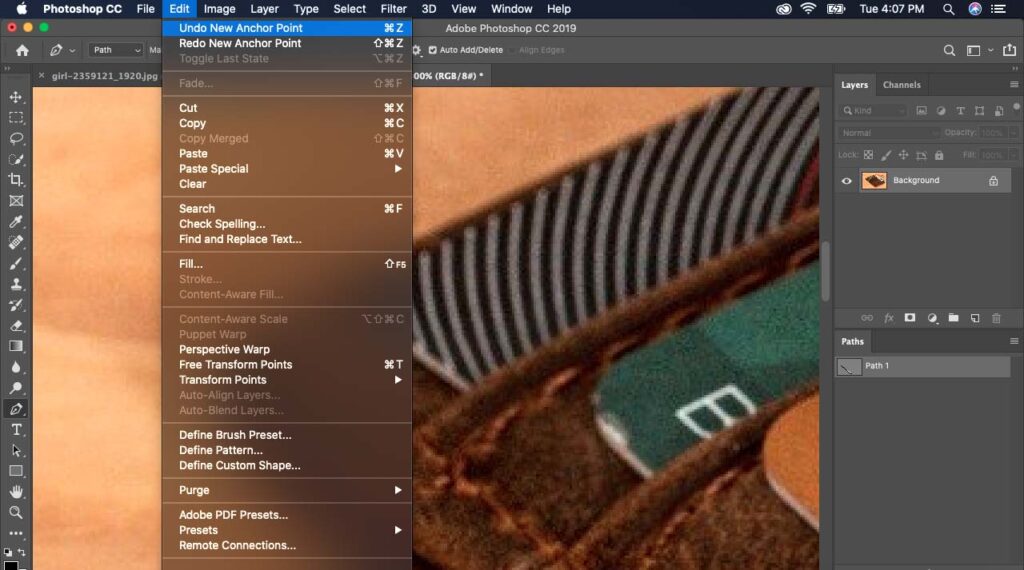
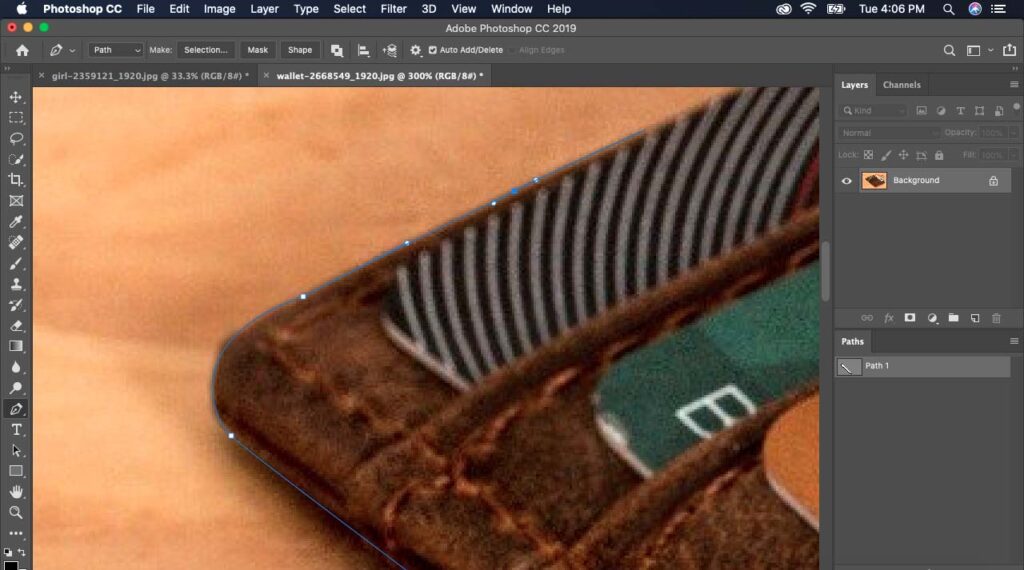
選択を反転するフォトショップ:
フォトショップでの選択には、XNUMXつの主要なツールを使用します。 主なXNUMXつの選択ツール:
- 長方形マーキーツール
- なげなわツール
- クイック選択ツール
専門的な作業には、ペンツールを使用します。 の作成 クリッピングパス ペンツールを使用すると、100%正確な結果が得られます。 その後、0.5ピクセルのフェザーでパスを選択します。
なぜ私が選択について話しているのか考えているかもしれませんか? さて、選択なしでは、逆/逆選択を行うことはできません。 今、私は選択フォトショップを反転する方法について話している。 選択後、選択/反転に移動します。 または、キーボードショートカットを使用します。
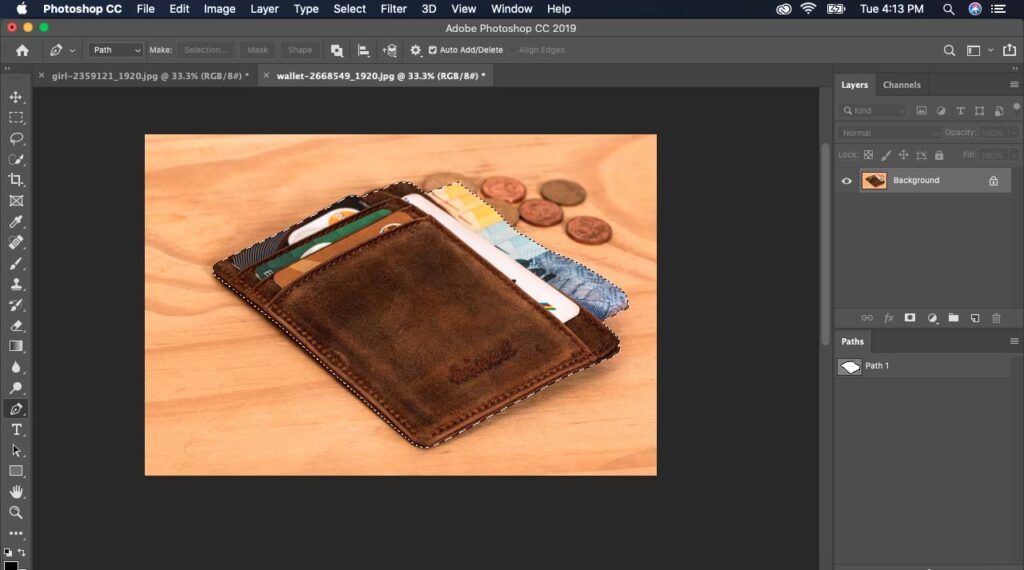
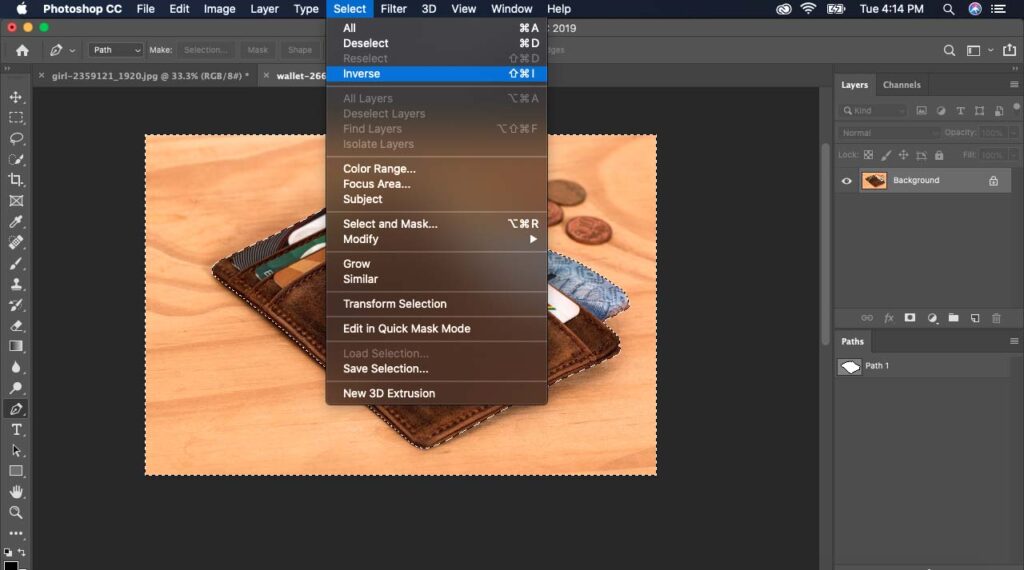
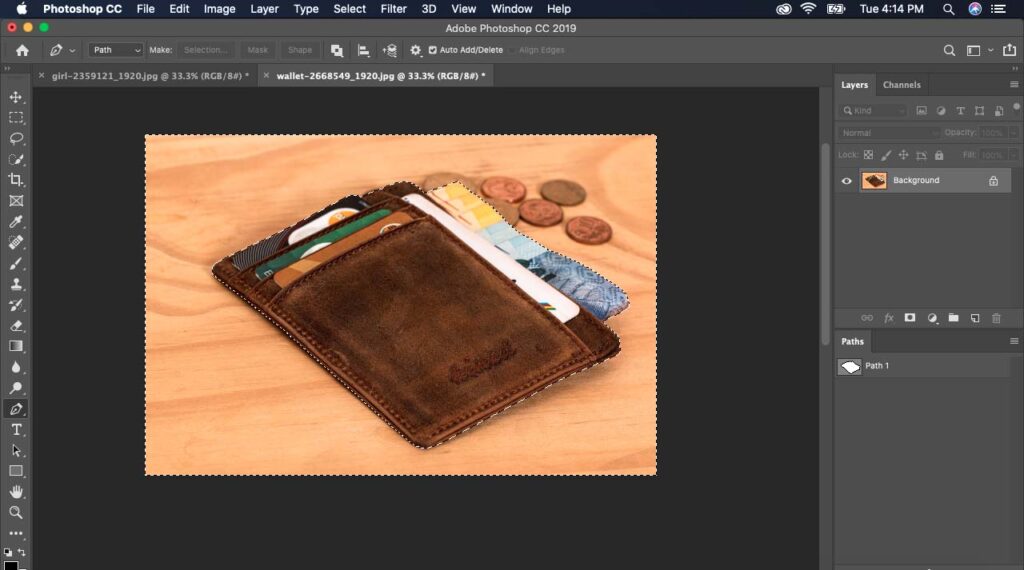
背景領域で作業する必要がある場合は、反転/反転選択を使用します。 選択または逆選択は、レタッチ、背景の削除、色補正、特殊効果などの多くの目的に使用されます。
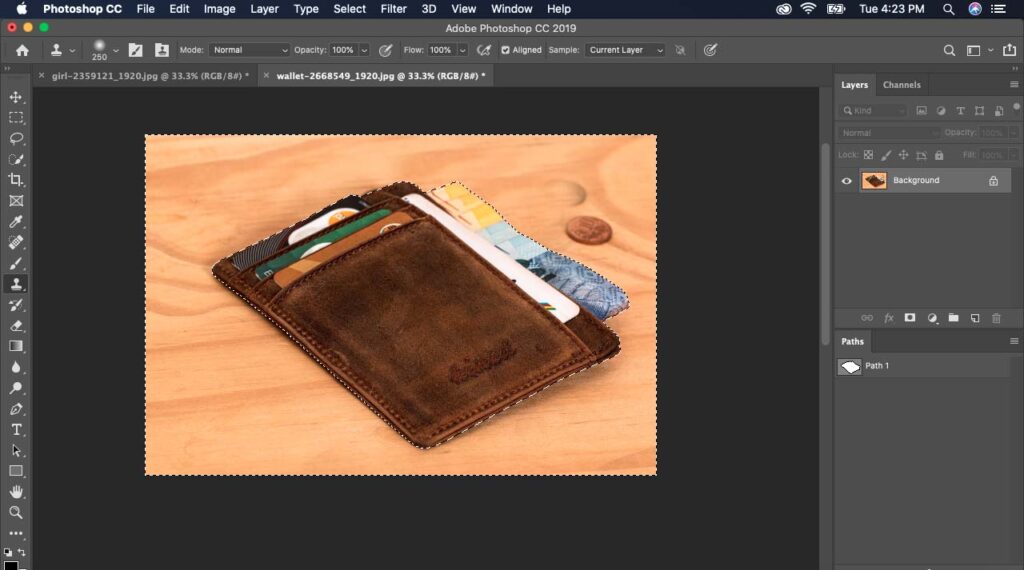
Photoshopでテキストを中央揃えにする方法
左側のメニューから横型ツールを選択するか、「T」を押します。 キャンバスをクリックしてテキストを追加します。 好きなように書いてください。
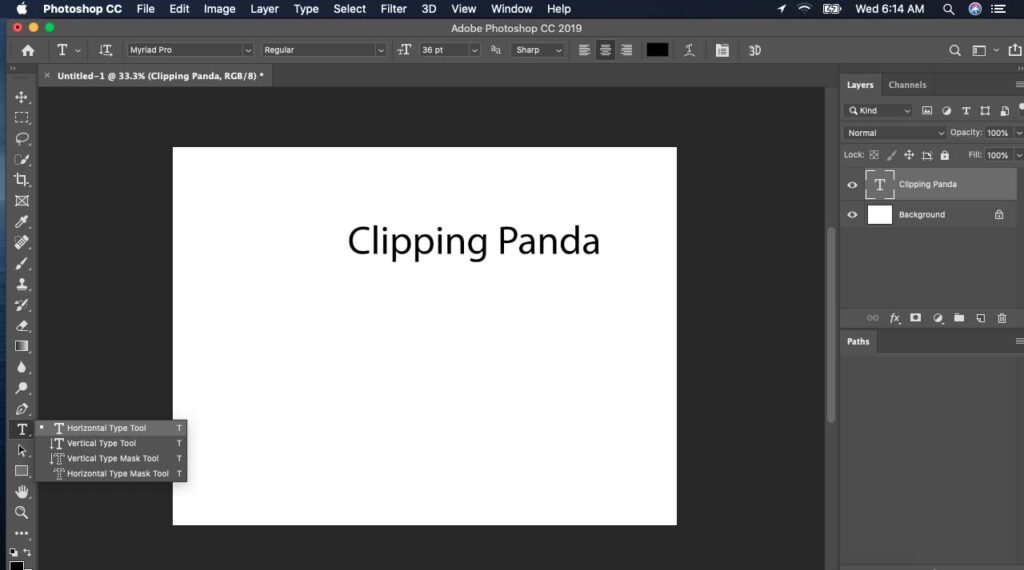
次に、移動ツールを選択して中央に移動します。 それが中央のフォトショップに来るとき、ccはガイドを示します。
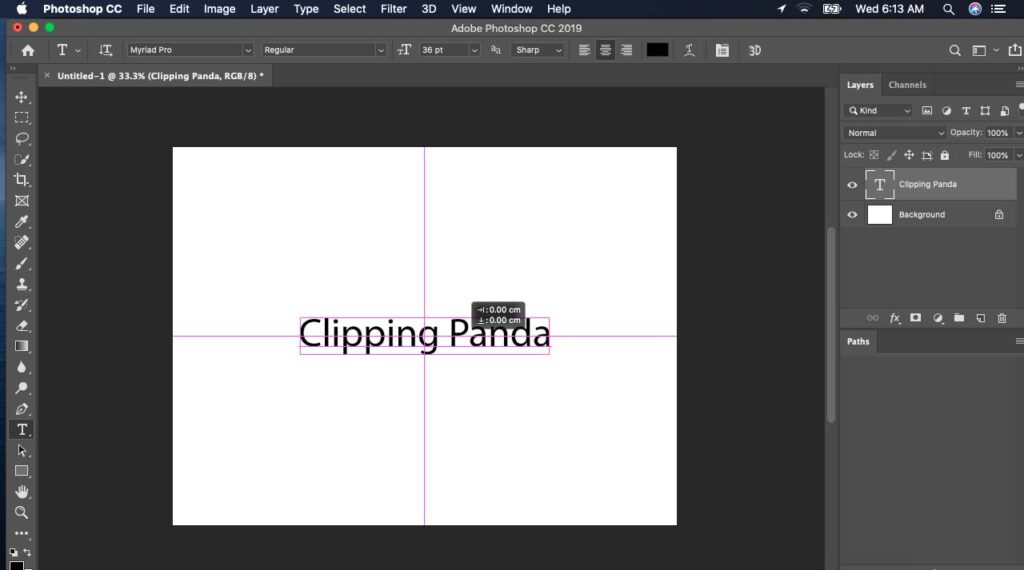
Photoshopでテキストを回転させる方法
回転を行う前に、「変換コントロールの表示」をチェックしてください。 次に、値を設定するだけです。 この画像では、17.23度の値を設定しています。 許容される最大角度値は360度です。 また、マウスポイントを使用して画像を回転させることもできます。

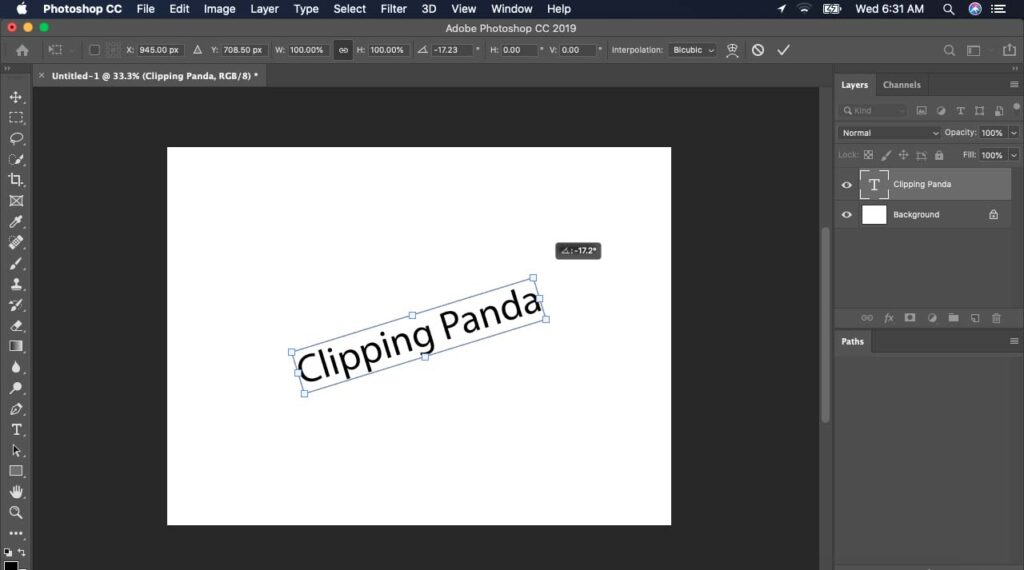
ご不明な点がございましたら、以下にコメントしてください。