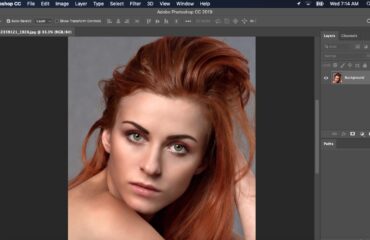Mascheramento dell'immagine è un processo significativo di Photoshop per rivelare alcune parti di un'immagine nascondendo alcune parti. È un processo sicuro e non distrugge mai la qualità dell'immagine se manteniamo attentamente il processo passo dopo passo. Dopotutto, immagine mascheratura è un modo creativo per manipolare qualsiasi immagine come desideri.
Mascheratura immagine in Photoshop può aiutare a separare l'immagine in livelli adattando lo sfondo in modo che corrisponda all'oggetto nell'immagine e nel prodotto.
In questo tutorial, userò l'immagine Maschera su una foto di una donna che indossa un abito da sposa. E mostra come cambiare lo sfondo dell'immagine usando il processo di mascheramento dell'immagine.
Facciamolo.
Passo 1
Innanzitutto, aprirò la foto in Adobe Photoshop, come puoi vedere nello screenshot. Sul lato destro, puoi vedere che c'è un livello per la foto chiamato Sfondo. Verrà creato automaticamente all'apertura dell'immagine.

Passo 2
Poiché abbiamo bisogno di due livelli per creare una maschera di ritaglio, creeremo un nuovo livello chiamato livello 1 facendo clic su "Crea un'icona di nuovo livello". Copieremo questo livello, ma prima dobbiamo sbloccare il livello Sfondo. Ora aggiungi il nuovo livello sotto il livello dell'immagine.
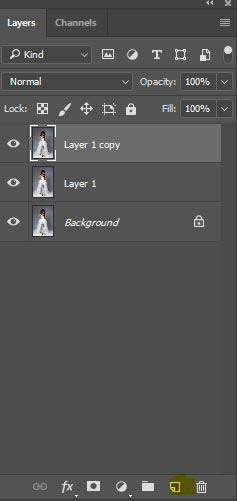
Passo 3
Ora crea un livello di regolazione del colore facendo clic sull'icona "Nuovo livello di riempimento o regolazione". Dopo aver fatto clic sull'icona, vedremo una tavolozza di colori per questo livello. Per questa foto useremo il codice colore "# 666666". Questo codice colore dipende dallo sfondo. Dopodiché, possiamo vedere che ci sarà un nuovo livello chiamato "riempimento colore 1".

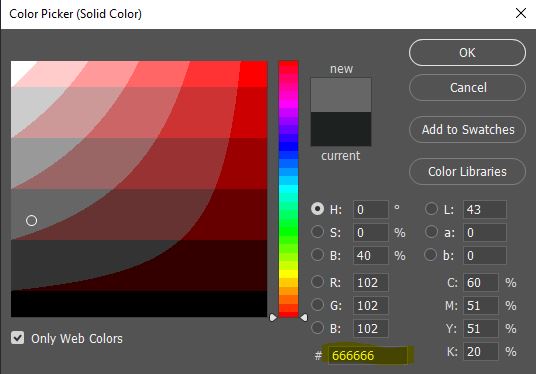

Passo 4
In questo passaggio creeremo un tracciato di ritaglio facendo clic 'Crea un nuovo percorso.' Se non vedi l'opzione del percorso, vai alla finestra dalla barra in alto di Photoshop. Quindi fare clic per contrassegnare l'opzione Percorsi.
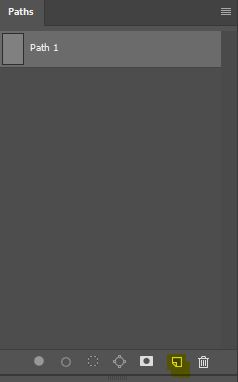
Passo 5
È ora che abbiamo bisogno del nostro prezioso strumento per creare un percorso mascheramento dell'immagine. Sì, sto parlando dello strumento penna. Seleziona lo strumento penna dalla barra degli strumenti.
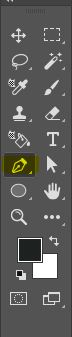
Passo 6
Dopo aver selezionato lo strumento penna, creeremo a il percorso di clipping intorno al corpo della donna, come lo screenshot qui sotto. Ma c'è un problema. I capelli della donna sono quasi impossibili da tracciare un percorso rettilineo. Per questa complessità, useremo un altro fantastico strumento. Si chiama strumento lazo. Ci arriveremo più tardi.


Passo 7
Ora seleziona il percorso. Quindi fai clic sulla selezione della piuma dall'alto e assegnala raggio della piuma 5 pixel. Quindi fare clic su, ok.
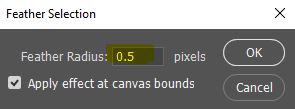
Passo 8
Ora abbiamo bisogno di uno strumento per cancellare lo sfondo per cancellare lo sfondo. Fai clic su "Gomma", quindi su "Strumento gomma per sfondo". Ora fai clic su "Campionamento: una volta" e imposta la tolleranza su 32%.
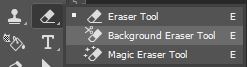

Passo 9
Selezionando Ctrl + Maiusc + I contemporaneamente, inverteremo il livello. Con l'aiuto dello strumento Gomma per sfondo, sceglieremo la parte di sfondo dei capelli.
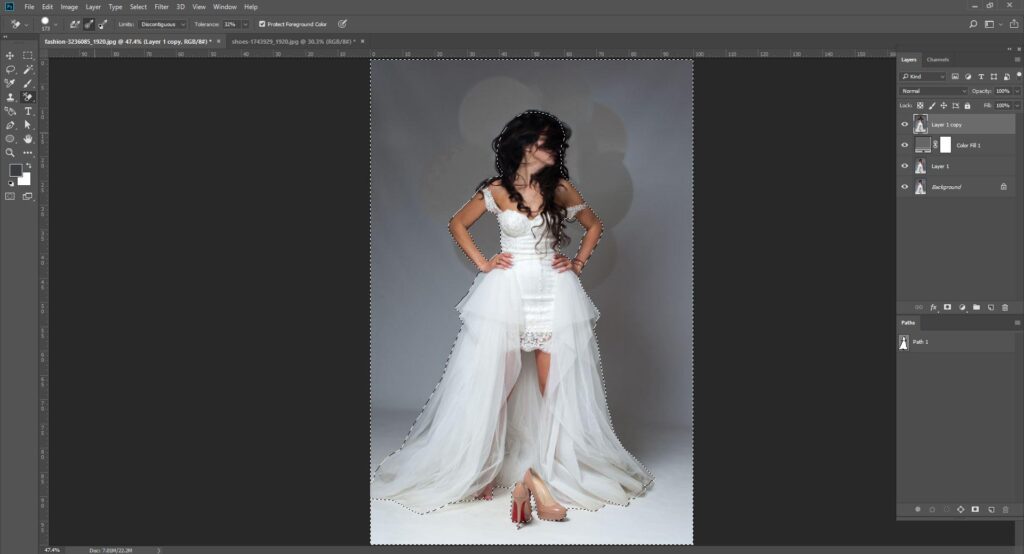
Passo 10
è ora di usare quel LassoTool, che ti ho detto prima. Seleziona lo strumento a forma rotonda dalla barra degli strumenti. Ora seleziona i capelli con lo strumento lazo, quindi premi Elimina per eliminarlo. Ora trascina il livello 1 sulla copia del livello 1 premendo Ctrl + E per unirli. Presto vedremo il livello unito come di seguito.
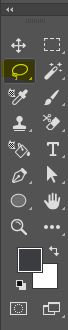
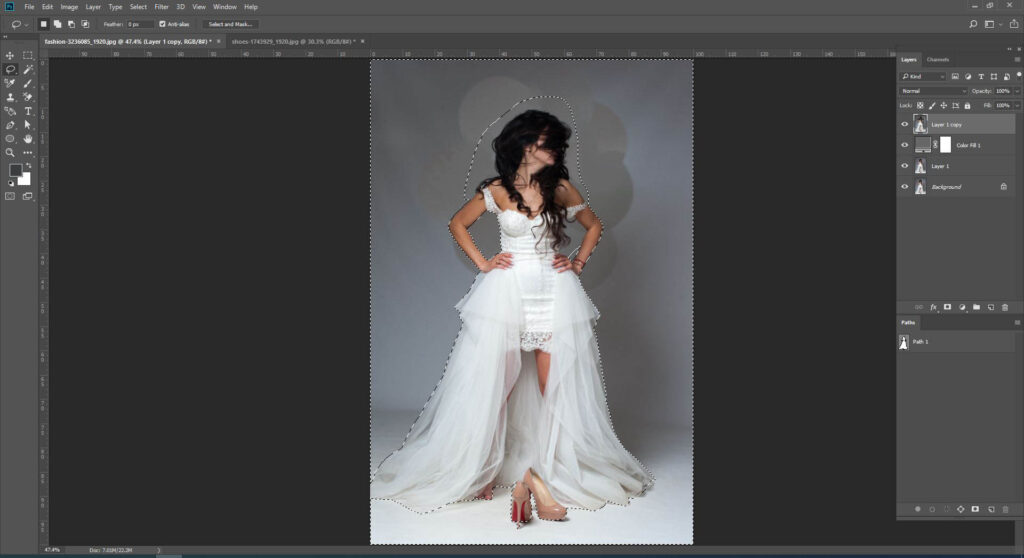
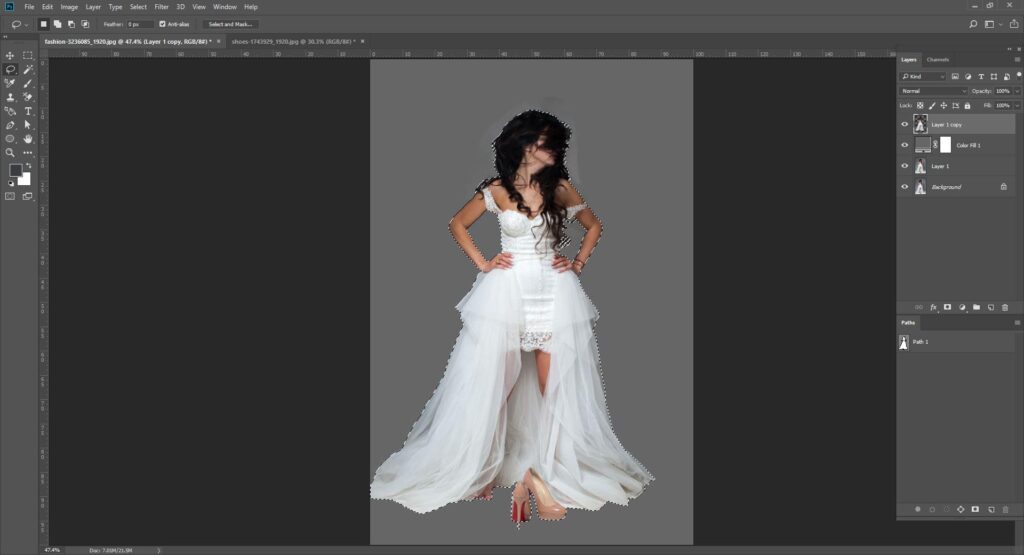
Passo 11
Ora seleziona il livello unito, quindi vedremo che c'è una certa distorsione attorno ai capelli. Per rimuoverlo, seleziona lo strumento Pennello dalla barra degli strumenti. Ora di nuovo, fai clic sul livello di regolazione del colore. Seleziona un colore bianco per cancellare la parte bianca e il colore nero per scegliere una parte nera attorno ai capelli.
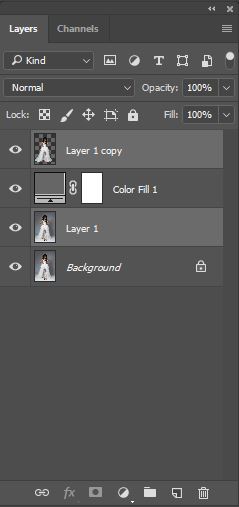
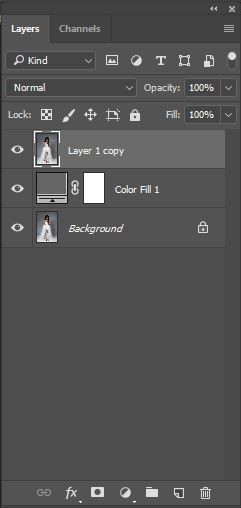
Passo 12
Finalmente è fatto. Quando la mascheratura è completa, ora possiamo cambiare il colore di sfondo della foto come vogliamo facendo clic sull'opzione di regolazione del colore del livello.
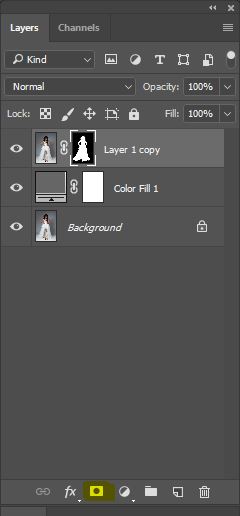

Final Before After Image creando il mascheramento.

Infine, finirò questo tutorial aggiungendo alcune informazioni aggiuntive su Mascheratura immagine in Photoshop. In generale, vediamo due tipi di Immagine mascheratura in Photoshop. Uno è Maschere di livello e un altro è Maschere di ritaglio.
Le maschere di livello utilizzano i valori di grigio dei livelli. D'altra parte, le maschere di ritaglio utilizzano la trasparenza di un livello per definire quella di un diverso livello di livelli.
Anche se ci vuole molto tempo per farlo Mascheramento dell'immagine ma con l'aiuto di tecniche creative, questo è divertente per i creativi designer di maschere di immagini.
Clipping Panda fornisce servizio di mascheramento delle immagini. Se hai bisogno di una mascheratura dell'immagine, contattaci.