Masquage d'image est un processus Photoshop important pour révéler certaines parties d'une image en masquant certaines parties. C'est un processus sûr et ne détruit jamais la qualité de l'image si nous maintenons soigneusement le processus étape par étape. Après tout, Photo Masking est une façon créative de manipuler n'importe quelle image comme vous le souhaitez.
Le masquage d'image dans Photoshop peut aider à séparer l'image en calques en adaptant l'arrière-plan pour qu'il corresponde à l'objet de l'image et du produit.
Dans ce tutoriel, j'utiliserai l'image Mask sur une photo d'une femme portant une robe de mariée. Et vous montrer comment changer l'arrière-plan de l'image à l'aide du processus de masquage d'image.
Faisons le.
Étape 1
Tout d'abord, je vais ouvrir la photo dans Adobe Photoshop, comme vous pouvez le voir sur la capture d'écran. Sur le côté droit, vous pouvez voir qu'il y a un calque pour la photo appelé Arrière-plan. Il sera créé automatiquement lors de l'ouverture de l'image.

Étape 2
Comme nous avons besoin de deux calques pour créer un masque d'écrêtage, nous allons donc créer un nouveau calque appelé calque 1 en cliquant sur "Créer une nouvelle icône de calque". Nous allons copier ce calque, mais nous devons d'abord déverrouiller le calque d'arrière-plan. Ajoutez maintenant le nouveau calque sous le calque d'image.
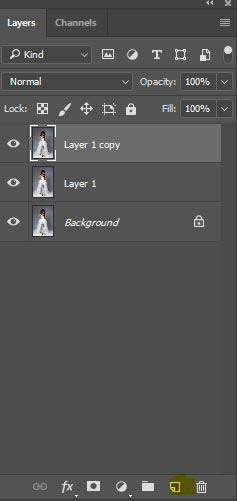
Étape 3
Créez maintenant un calque de réglage des couleurs en cliquant sur l'icône "Nouveau calque de remplissage ou de réglage". Après avoir cliqué sur l'icône, nous verrons une palette de couleurs pour ce calque. Pour cette photo, nous utiliserons le code couleur '#666666'. Ce code couleur dépend du Fond. Après cela, nous pouvons voir qu'il y aura un nouveau calque appelé "remplissage de couleur 1".

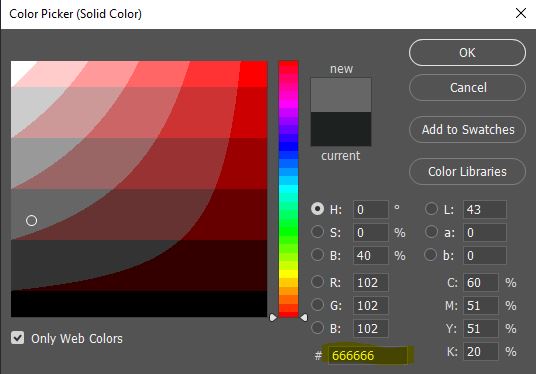

Étape 4
Dans cette étape, nous allons créer un chemin de détourage en cliquant sur 'Créer un nouveau chemin.' Si vous ne voyez pas l'option de chemin, accédez à la fenêtre de la barre supérieure de Photoshop. Cliquez ensuite pour marquer l'option Chemins.
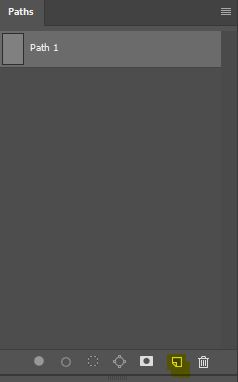
Étape 5
Il est temps que nous ayons besoin de notre précieux outil pour créer un chemin pour masquage d'image. Oui, je parle de l'outil stylo. Sélectionnez l'outil stylo dans la barre d'outils.
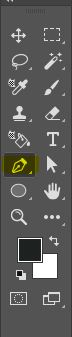
Étape 6
Après avoir sélectionné l'outil stylo, nous allons créer un chemin de détourage autour du corps de la femme, comme la capture d'écran ci-dessous. Mais il y a un problème. Les cheveux de la femme sont presque impossibles à tracer un chemin droit. Pour cette complexité, nous utiliserons un autre outil fantastique. C'est ce qu'on appelle l'outil lasso. Nous y reviendrons plus tard.


Étape 7
Sélectionnez maintenant le chemin. Cliquez ensuite sur la sélection de plumes en haut et donnez-lui rayon de plume .5 pixels. Cliquez ensuite, d'accord.
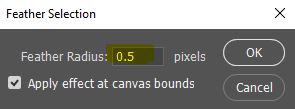
Étape 8
Nous avons maintenant besoin d'un outil de gomme d'arrière-plan pour effacer l'arrière-plan. Cliquez sur 'Eraser' puis 'Background Eraser Tool'. Cliquez maintenant sur "Sampling: Once" et définissez la tolérance sur % 32.
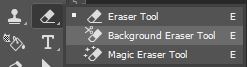

Étape 9
En sélectionnant Ctrl + Maj + I simultanément, nous allons inverser le calque. Avec l'aide de l'outil Gomme d'arrière-plan, nous choisirons la partie d'arrière-plan des cheveux.
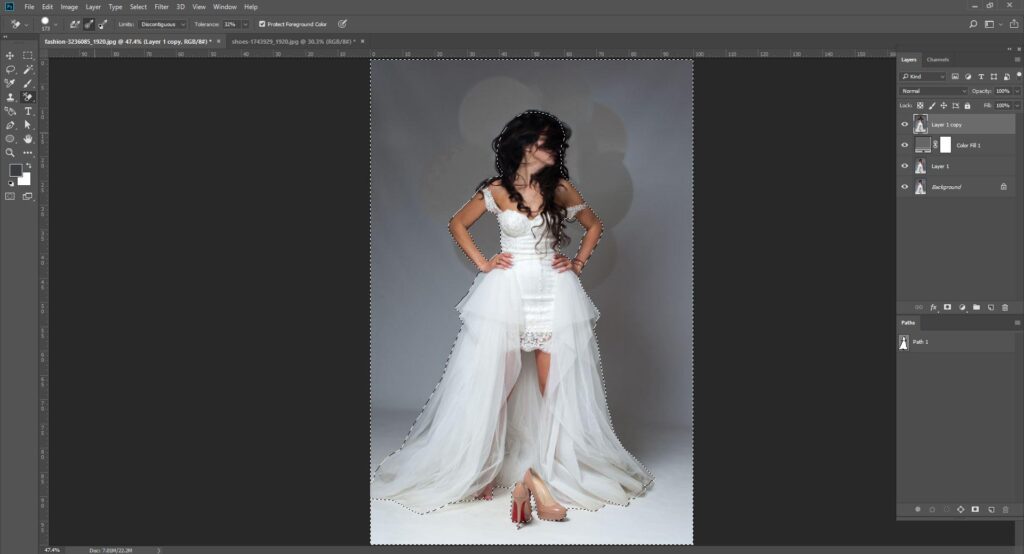
Étape 10
il est temps d'utiliser ce LassoTool, dont je vous ai parlé plus tôt. Sélectionnez l'outil de forme ronde dans la barre d'outils. Sélectionnez maintenant les cheveux avec l'outil lasso puis appuyez sur supprimer pour les supprimer. Faites maintenant glisser le calque 1 vers la copie du calque 1 en appuyant sur Ctrl + E pour les fusionner. Bientôt, nous verrons la couche fusionnée comme ci-dessous.
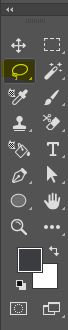
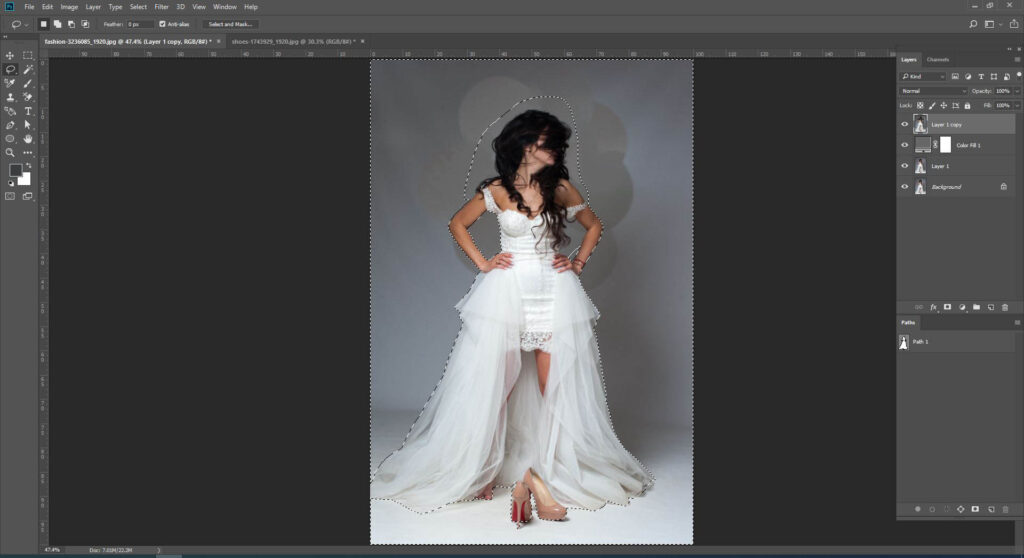
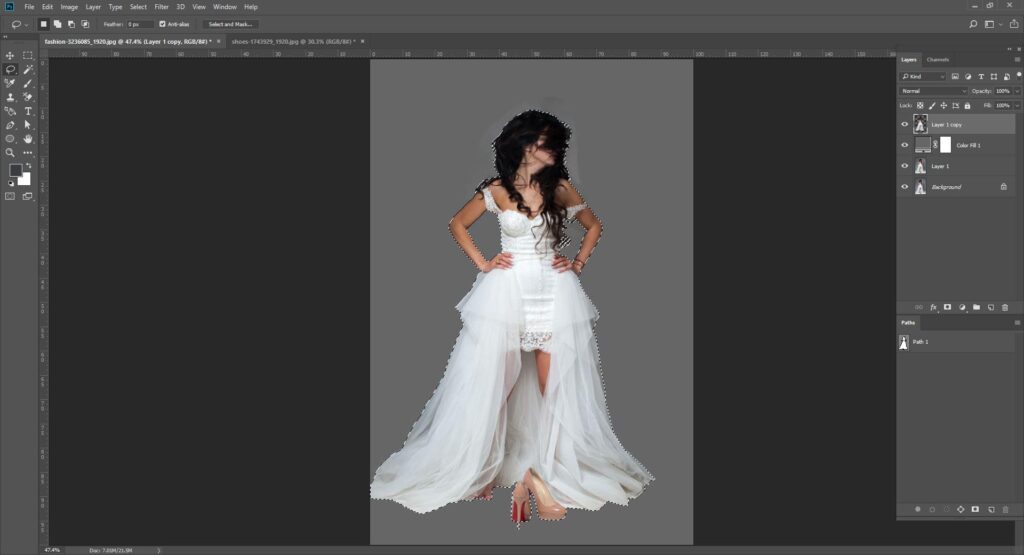
Étape 11
Sélectionnez maintenant le calque fusionné, puis nous verrons qu'il y a une certaine distorsion autour des cheveux. Pour supprimer cela, sélectionnez l'outil Pinceau dans la barre d'outils. Cliquez à nouveau sur le calque de réglage des couleurs. Sélectionnez une couleur blanche pour effacer la partie blanche et une couleur noire pour choisir une partie noire autour des cheveux.
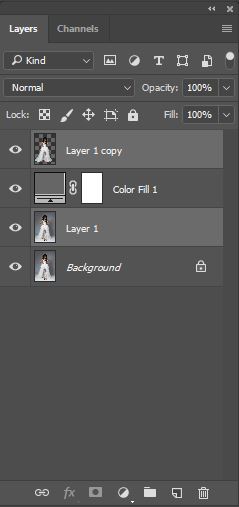
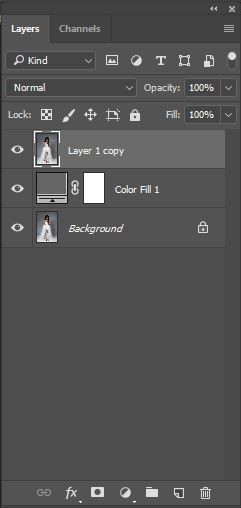
Étape 12
Enfin, c'est fait. Une fois le masquage terminé, nous pouvons maintenant modifier la couleur d'arrière-plan de la photo comme nous le souhaitons en cliquant sur l'option de réglage des couleurs du calque.
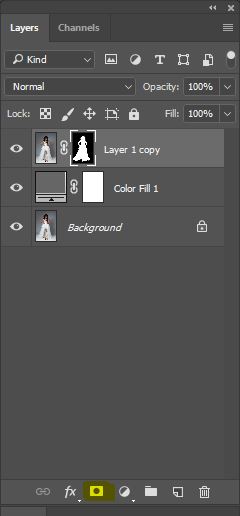

Final Avant Après Image en créant un masquage.

Enfin, je terminerai ce tutoriel en ajoutant quelques informations supplémentaires sur le masquage d'image dans Photoshop. Généralement, on observe deux types de image masquage dans Photoshop. L'un est les masques de calque et l'autre est les masques d'écrêtage.
Les masques de calque utilisent les valeurs de gris des calques. D'autre part, les masques d'écrêtage utilisent la transparence d'un calque pour définir celle d'un calque de calques différent.
Même s'il faut beaucoup de temps pour Masquage d'image mais avec l'aide de techniques créatives, c'est amusant pour les concepteurs créatifs de masquage d'image.
Clipping Panda fournit service de masquage d'image. Si vous avez besoin d'un masquage d'image, contactez-nous.






