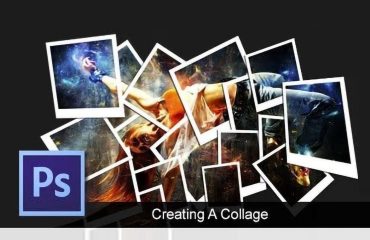Comment désélectionner et resélectionner dans Photoshop. utilisez Ctrl+D ou ⌘+D pour Désélectionner et Maj+Ctrl+D ou ⇧+⌘+D pour "resélection". De nombreux débutants sont confrontés à un problème lorsqu'ils ont besoin d'une désélection dans Photoshop. Dans cet article, j'aborderai un peu plus les outils de sélection et comment désélectionner dans Photoshop. Chaque processus de désélection est le même.
Comment désélectionner un objet dans Photoshop
1. Sélectionnez la zone de votre fenêtre de document que vous souhaitez désélectionner. La zone de sélection sera délimitée par des lignes en pointillés ou en pointillés.
2. Click gauche sur la souris et choisissez le "Sélectionner" Option de barre de menus au sommet.
3. Choisissez l'option "Désélectionner" dans la barre de menus. Vous verrez que toutes les sélections ont disparu.
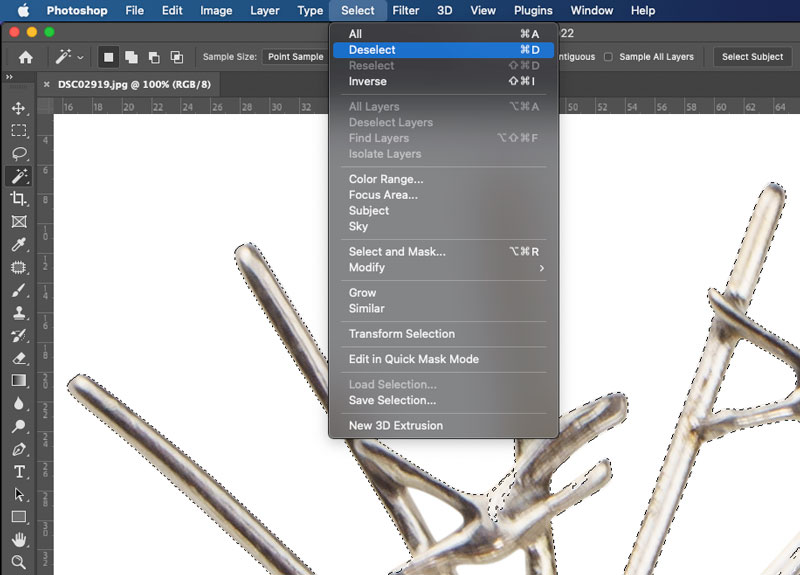
Méthode 2:
Utiliser les raccourcis clavier Ctrl + D (Pour Windows) et ⌘+D (Pour Mac) pour la désélection. C'est une option facile.
Comment resélectionner un objet dans Photoshop
1. Sélectionnez la zone de votre fenêtre de document que vous souhaitez sélectionner de nouveau.
2. Click gauche sur la souris et choisissez le "Sélectionner" Option de barre de menus au sommet.
3. Choisir la "Sélectionner de nouveau" option de la barre de menus. Vous verrez toutes les sélections sont de retour.
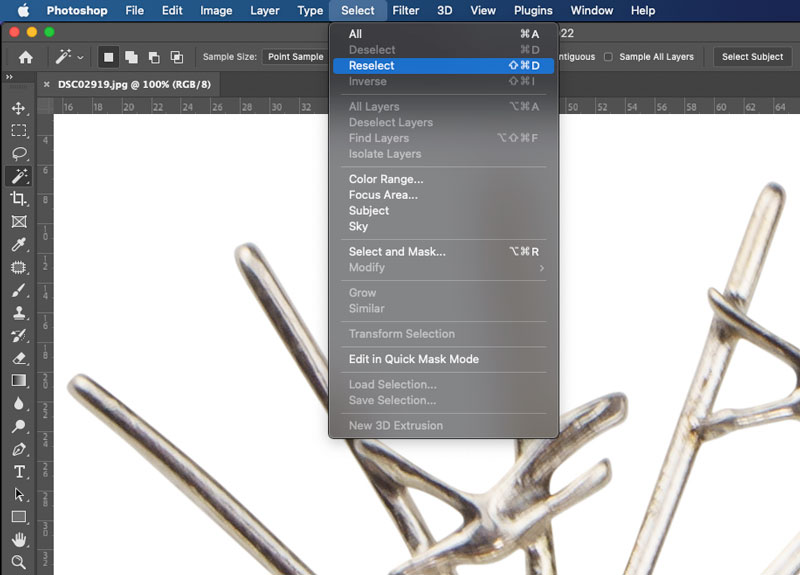
Méthode 2:
Utiliser les raccourcis clavier Maj+Ctrl+D (Pour les utilisateurs Windows) et ⇧+⌘+D (Pour les utilisateurs Mac) pour "resélection" .
Outils de sélection :
Il existe de nombreux outils de sélection disponibles dans Photoshop. Chaque outil est utilisé à des fins différentes. Mais les concepteurs professionnels utilisent l'outil stylo pour faire une sélection. Les outils de stylet donnent des résultats précis.
Outil de chapiteau (M): Photoshop dispose de quatre outils de sélection. Généralement, cet outil de sélection est utilisé pour créer une forme ou l'appliquer pour découper des produits carrés comme un paquet ou un objet carré.
- Outil de chapiteau rectangulaire
- Outil de sélection elliptique
- Outil de sélection à une seule ligne
- Outil de chapiteau à colonne unique
Outils Lasso (L): Trois types d'outils lasso sont disponibles dans Photoshop. Utilisation de l'outil Lasso pour les sélections à main levée.
- Lasso
- Outil Lasso polygonal
- Outil Lasso magnétique
Outil Baguette Magique (W): Deux types d'outils sont disponible. Outil de sélection Baguette magique utilisé pour sélectionne des zones d'image de couleur similaire.
- Outil de sélection rapide
- Outil Magic Want
Outil Plume : outil Plume utilisé pour montage photoshop professionnel. L'outil Plume fournit des résultats de sélection précis à 100 %.
Conclusion:
Il y a deux façons de faire Désélectionner or Sélectionner de nouveau dans Photoshop. Aller à sélectionner une option/choisir Désélectionner or Sélectionner de nouveau, et un autre utilise des raccourcis clavier Ctrl + D (Pour Windows) et ⌘+D (Pour Mac) pour Désélectionner.Utilisez les raccourcis clavier Shift+Ctrl+D (pour les utilisateurs Windows) et ⇧+⌘+D (pour les utilisateurs Mac) pour la "resélection". J'espère que vous aurez une solution "comment désélectionner ou resélectionner dans Photoshop.