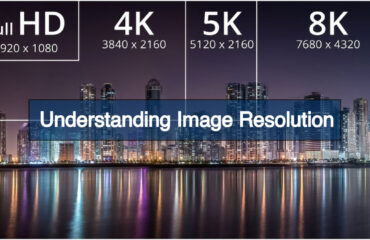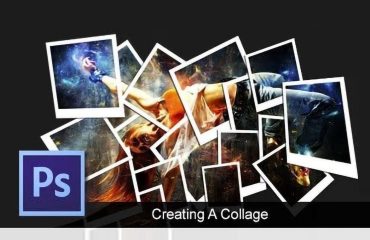Bildmaskierung ist ein bedeutender Photoshop-Prozess, um einige Teile eines Bildes freizulegen, indem einige Teile ausgeblendet werden. Es ist ein sicherer Prozess und zerstört niemals die Bildqualität, wenn wir den Prozess Schritt für Schritt sorgfältig beibehalten. Schließlich, Bildmaskierung ist eine kreative Möglichkeit, jedes Bild nach Ihren Wünschen zu manipulieren.
Die Bildmaskierung in Photoshop kann dabei helfen, das Bild in Ebenen aufzuteilen, indem der Hintergrund an das Objekt im Bild und Produkt angepasst wird.
In diesem Tutorial verwende ich die Bildmaske auf einem Foto einer Frau, die ein Hochzeitskleid trägt. Und zeigen Ihnen, wie Sie den Hintergrund des Bildes mithilfe des Bildmaskierungsprozesses ändern können.
Machen wir das.
Schritt 1
Zuerst werde ich das Foto in Adobe Photoshop öffnen, wie Sie im Screenshot sehen können. Auf der rechten Seite sehen Sie, dass es eine Ebene für das Foto namens Hintergrund gibt. Es wird beim Öffnen des Bildes automatisch erstellt.

Schritt 2
Da wir zwei Ebenen benötigen, um eine Schnittmaske zu erstellen, erstellen wir eine neue Ebene namens Ebene 1, indem wir auf „Neues Ebenensymbol erstellen“ klicken. Wir werden diese Ebene kopieren, aber zuerst müssen wir die Hintergrundebene entsperren. Fügen Sie nun die neue Ebene unter der Bildebene hinzu.
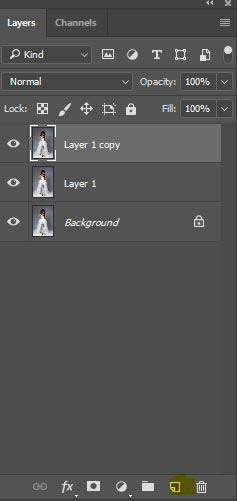
Schritt 3
Erstellen Sie nun eine Farbanpassungsebene, indem Sie auf das Symbol „Neue Füll- oder Anpassungsebene“ klicken. Nachdem Sie auf das Symbol geklickt haben, sehen wir eine Farbpalette für diese Ebene. Für dieses Foto verwenden wir den Farbcode '#666666'. Dieser Farbcode hängt vom Hintergrund ab. Danach können wir sehen, dass es eine neue Ebene mit dem Namen „Farbfüllung 1“ geben wird.

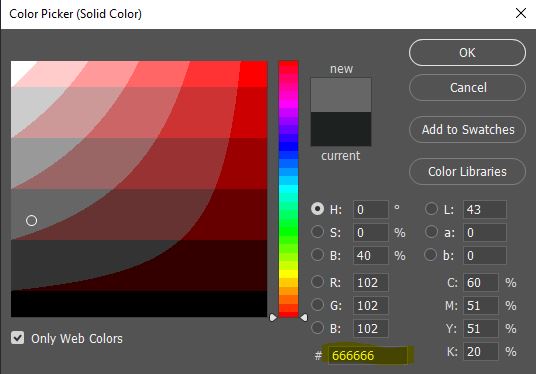

Schritt 4
In diesem Schritt erstellen wir durch Klicken einen Beschneidungspfad „Erstelle einen neuen Pfad.' Wenn Sie die Pfadoption nicht sehen, gehen Sie zum Fenster in der oberen Leiste von Photoshop. Klicken Sie dann, um die Option Pfade zu markieren.
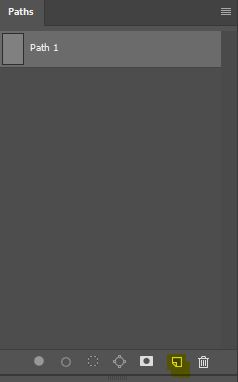
Schritt 5
Es ist an der Zeit, dass wir unser wertvolles Werkzeug brauchen, um einen Weg dafür zu schaffen Bildmaskierung. Ja, ich spreche vom Stiftwerkzeug. Wählen Sie das Stiftwerkzeug aus der Symbolleiste aus.
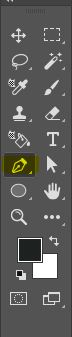
Schritt 6
Nachdem Sie das Stiftwerkzeug ausgewählt haben, erstellen wir eine Clipping-Pfad um den Körper der Frau, wie im Screenshot unten. Aber es gibt ein Problem. Die Haare der Frau sind fast unmöglich, einen geraden Weg zu zeichnen. Für diese Komplexität werden wir ein weiteres fantastisches Tool verwenden. Es wird das Lasso-Werkzeug genannt. Dazu kommen wir später.


Schritt 7
Wählen Sie nun den Pfad aus. Klicken Sie dann oben auf die Federauswahl und geben Sie sie ein Federradius 5 Pixel. Dann klicken, ok.
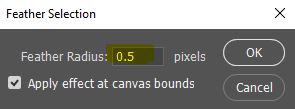
Schritt 8
Jetzt brauchen wir ein Hintergrund-Radiergummi-Werkzeug, um den Hintergrund zu löschen. Klicken Sie auf „Radiergummi“ und dann auf „Hintergrund-Radiergummi“. Klicken Sie nun auf „Sampling: Once“ und nehmen Sie die Toleranz vor 32%.
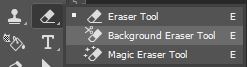

Schritt 9
Durch die Auswahl Strg + Umschalt + I Gleichzeitig werden wir die Ebene umkehren. Mit Hilfe des Background Eraser Tool wählen wir den Hintergrundbereich des Haares aus.
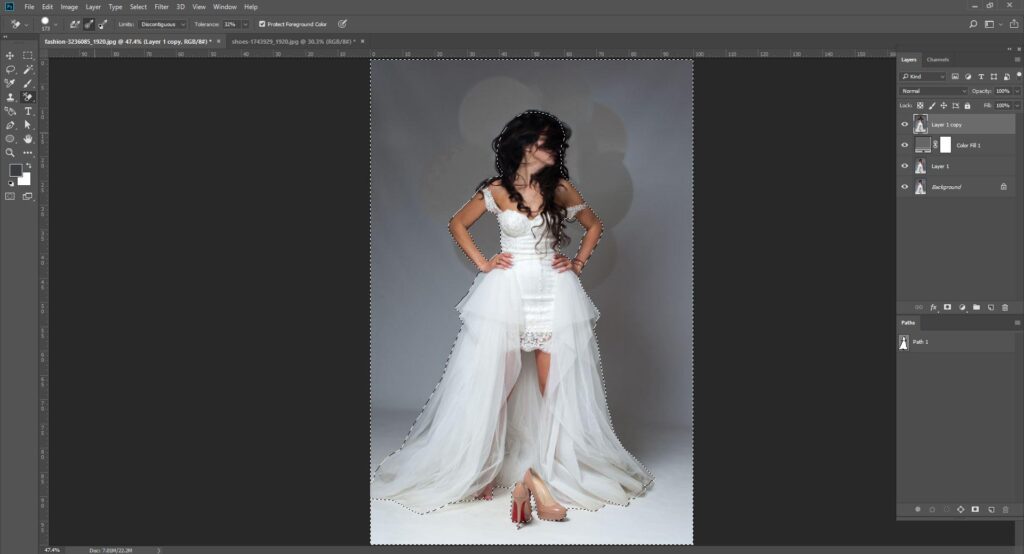
Schritt 10
Es ist an der Zeit, das LassoTool zu verwenden, das ich Ihnen bereits gesagt habe. Wählen Sie das runde Werkzeug aus der Symbolleiste aus. Wählen Sie nun das Haar mit dem Lasso-Werkzeug aus und drücken Sie die Entf-Taste, um es zu löschen. Ziehen Sie nun Ebene 1 auf Ebene 1 kopieren, indem Sie drücken Strg + E sie zusammenzuführen. Bald werden wir die zusammengeführte Ebene wie unten sehen.
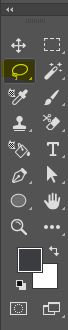
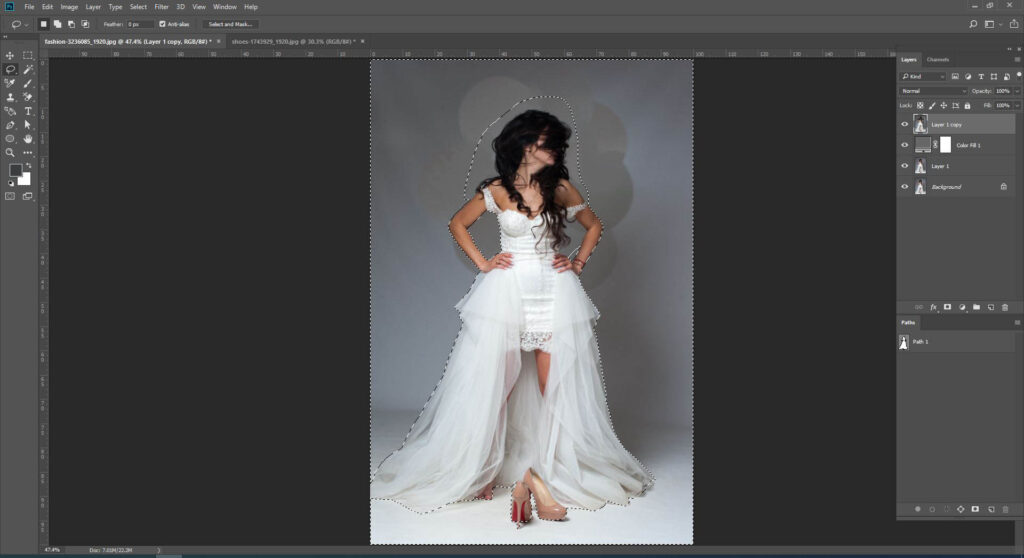
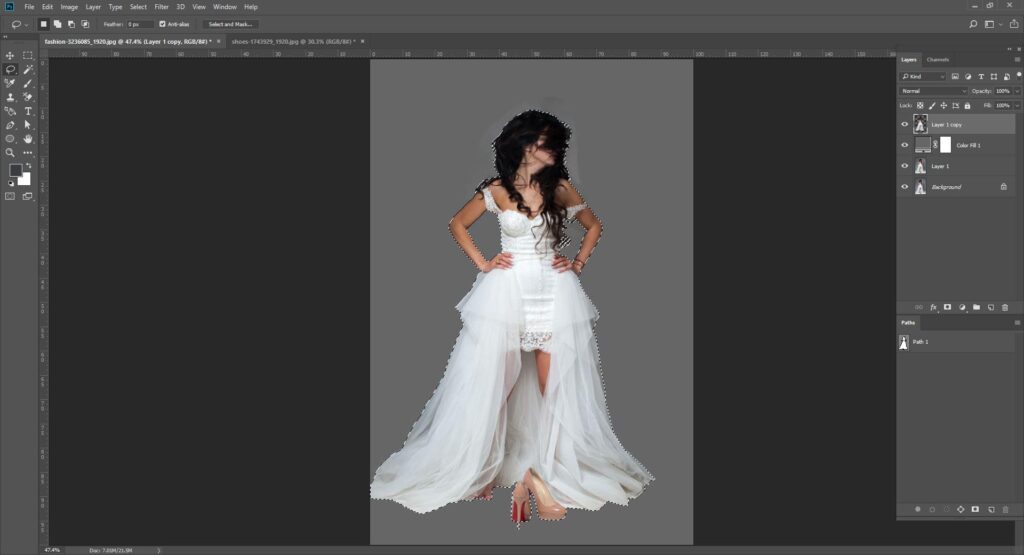
Schritt 11
Wählen Sie nun die zusammengeführte Ebene aus, und dann sehen wir, dass es um die Haare herum eine gewisse Verzerrung gibt. Um das zu entfernen, wählen Sie das Pinselwerkzeug aus der Symbolleiste. Klicken Sie nun erneut auf die Farbeinstellungsebene. Wählen Sie eine weiße Farbe, um den weißen Teil zu löschen, und eine schwarze Farbe, um einen schwarzen Teil um das Haar herum auszuwählen.
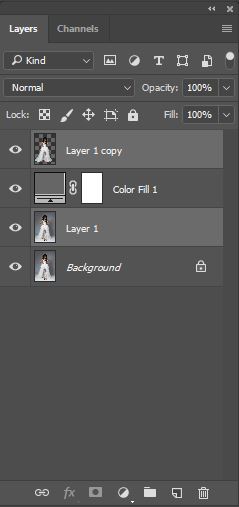
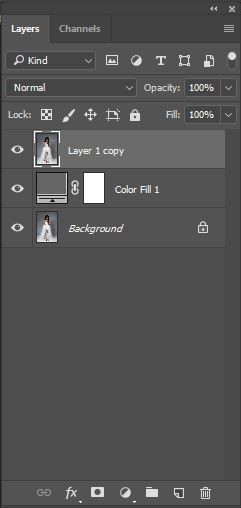
Schritt 12
Endlich ist es geschafft. Da die Maskierung abgeschlossen ist, können wir jetzt die Hintergrundfarbe des Fotos beliebig ändern, indem wir auf die Farbanpassungsoption der Ebene klicken.
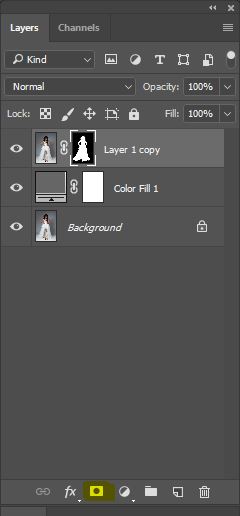

Endgültiges Vorher-Nachher-Bild durch Erstellen von Maskierung.

Abschließend werde ich dieses Tutorial abschließen, indem ich einige zusätzliche Informationen zur Bildmaskierung in Photoshop hinzufüge. Im Allgemeinen sehen wir zwei Arten von Image Maskieren in Photoshop. Eine davon ist Ebenenmasken und eine andere Schnittmasken.
Ebenenmasken verwenden Grauwerte von Ebenen. Andererseits verwenden Schnittmasken die Transparenz einer Ebene, um die einer anderen Ebene von Ebenen zu definieren.
Obwohl es enorm viel Zeit in Anspruch nimmt Bildmaskierung aber mit Hilfe kreativer Techniken macht dies den kreativen Bildmaskierungsdesignern Spaß.
Clipping Panda bietet Bildmaskierungsdienst. Wenn Sie eine Bildmaskierung benötigen, kontaktieren Sie uns.